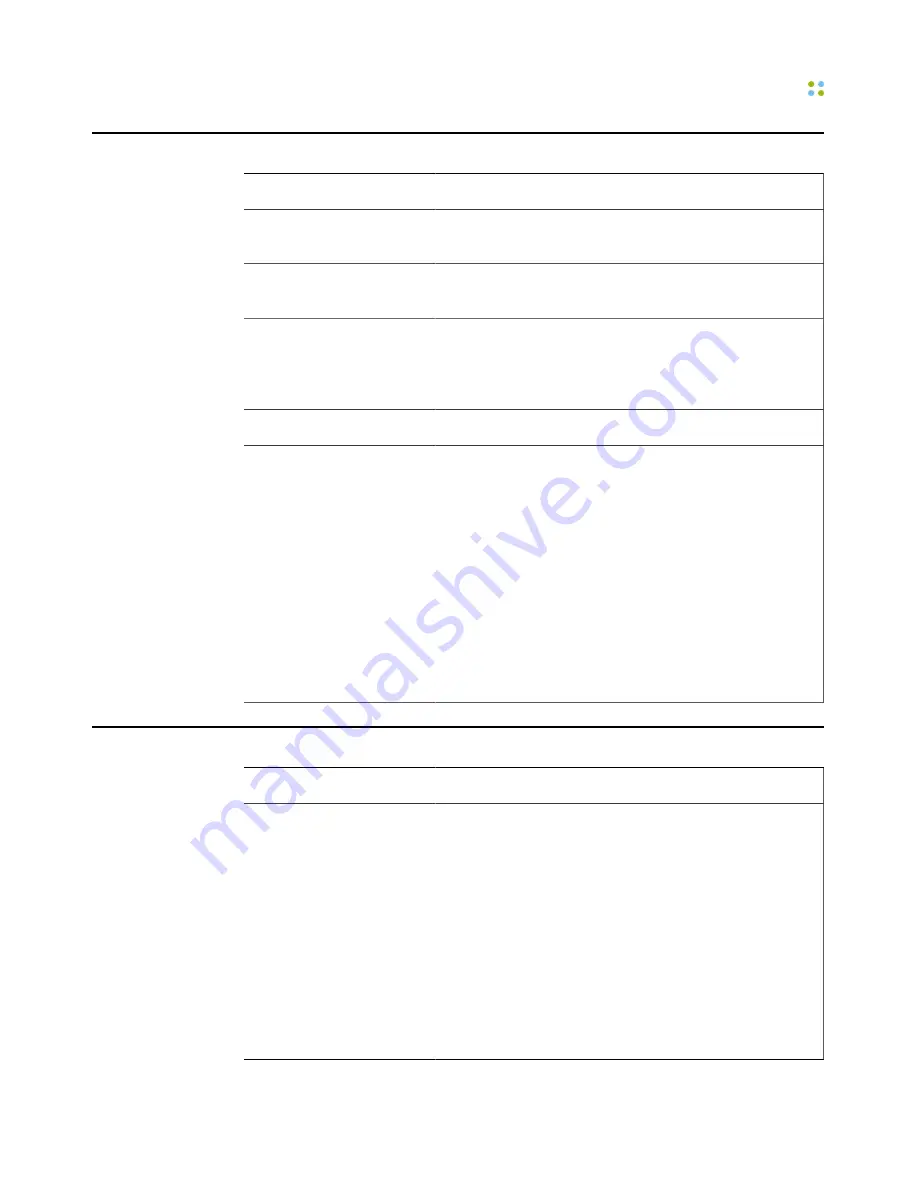
Broadcast to a Group
Command Reference ··· 135
Broadcast to a Group
Action
Recommended Commands
Initiate a broadcast to a
group
Broadcast to
Tech Support
.
Initiate an urgent
broadcast to a group
Urgently broadcast to
Tech Support
. *
Initiate an urgent
broadcast to the
emergency broadcast
group
Press and hold the Hold/DND button.
Cancel a broadcast
Press the Call button while listening to the broadcast.
Reply to everyone
1. Press and hold the Call button before the broadcast
ends.
• When it is OK to talk, the device plays a chime.
• If somebody else has already started to reply, you
hear a warning sound.
2. Begin speaking.
Everyone in the broadcast group hears you
immediately.
3. When finished, release the Call button.
Everyone in the broadcast group hears a chime,
letting them know they can now reply.
Forward a Call
Action
Recommended Commands
Forward your calls
Forward my calls to my desk phone. *
Forward my calls to my cell phone. *
Forward my calls to my home phone. *
Forward my calls to voice mail. *
Forward my calls to extension
3245
. *
Forward my calls to an outside number. *
Forward my calls to another number. *
Forward my calls to
Tech Support
.
Forward my calls to
John Smith
.
Stop forwarding.
Summary of Contents for Smartphone
Page 1: ...Vocera Smartphone User Guide Version 4 x ...
Page 8: ...viii Vocera Smartphone User Guide ...
Page 12: ...About this Guide 12 Vocera Smartphone User Guide ...
Page 15: ...Storage Card Smartphone Features 15 ...
Page 60: ...60 Vocera Smartphone User Guide ...
Page 78: ...Getting Help 78 Vocera Smartphone User Guide ...
Page 100: ...100 Vocera Smartphone User Guide ...
Page 108: ...Recording Names and Greetings for a Group 108 Vocera Smartphone User Guide ...
Page 116: ...Training the Genie from a Phone 116 Vocera Smartphone User Guide ...
Page 124: ...124 Vocera Smartphone User Guide ...
Page 132: ...Smartphone Regulatory Notices and Safety Instructions 132 Vocera Smartphone User Guide ...
Page 144: ...Miscellaneous 144 Vocera Smartphone User Guide ...






























