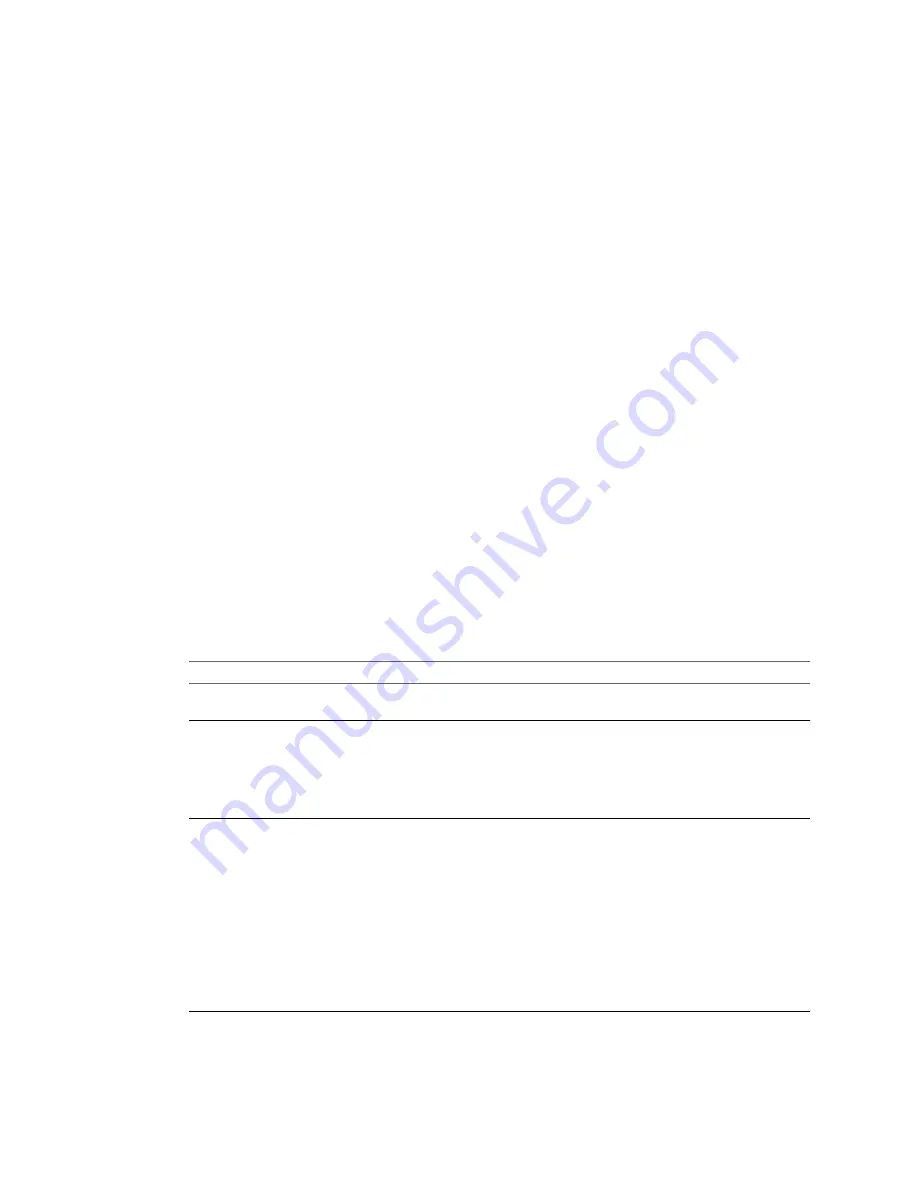
2
Click the Configuration tab, and click Health Status.
The sensor data appears in a tree. The root of the tree displays the overall host health status.
Monitor Host Health Status When Connected to vCenter Server
When you connect the vSphere Client to vCenter Server system, you can view the health status on the Hardware
Status tab.
When you are connected to a host through vCenter Server, you must use the Hardware Status tab rather than
the Configuration tab to monitor the host health.
Procedure
1
Log in to a vCenter Server system using the vSphere Client, and display the Hosts and Clusters view in
the inventory.
2
Select the host in the inventory and click the Hardware Status tab.
3
Select the type of information to view:
n
To view all sensors arranged in a tree view, select Sensors from the View menu.
n
To see only alerts and warnings, select Alerts and Warnings from the View menu.
n
To view the system event log, select System Event Log from the View menu.
Troubleshoot the Hardware Health Service
The Hardware Health service is a vCenter Server extension that uses an Internet Explorer Webbrowser control
to display information about host hardware health. Use the information in this topic to troubleshoot problems
with Hardware Health.
Procedure
u
Take the appropriate action based on the observed problem.
Problem
Action
The Hardware Status tab is not
visible in the vSphere Client.
Select Plug-ins > Plug-in Manager and verify that the Hardware Status plug-
in is enabled.
The Hardware Status tab displays
the following error message:
the
remote name could not be
resolved
<SERVER-NAME>
where
<SERVER-NAME> is the domain
name of the vCenter Server system.
This error appears when the client system is unable to resolve the domain
name of the vCenter Server system. Either fix the domain name resolution
problem, or edit the file
C:\Program
Files\VMware\Infrastructure\VirtualCenter
Server\extensions\cim-ui\extensions.xml
on the vCenter Server
system and replace the vCenter Server domain name with its IP address.
The Hardware Status tab displays a
security alert.
Your Internet Explorer security settings are set too high. To change the
security settings:
a Launch Internet Explorer.
b Select Tools > Internet Options.
c
Click the Security tab.
d Select the Local intranet Web content zone.
e Click Custom Level.
f
Underneath Allow scripting of Internet Explorer Webbrowser
control, select Enable.
g Click OK to close the Security Settings dialog box, and click OK to close
the Internet Options dialog box.
vSphere Basic System Administration
84
VMware, Inc.
Summary of Contents for 4817V62 - vSphere - PC
Page 13: ...Getting Started VMware Inc 13...
Page 14: ...vSphere Basic System Administration 14 VMware Inc...
Page 24: ...vSphere Basic System Administration 24 VMware Inc...
Page 38: ...vSphere Basic System Administration 38 VMware Inc...
Page 76: ...vSphere Basic System Administration 76 VMware Inc...
Page 85: ...Virtual Machine Management VMware Inc 85...
Page 86: ...vSphere Basic System Administration 86 VMware Inc...
Page 98: ...vSphere Basic System Administration 98 VMware Inc...
Page 131: ...3 Click OK Chapter 11 Creating Virtual Machines VMware Inc 131...
Page 132: ...vSphere Basic System Administration 132 VMware Inc...
Page 140: ...vSphere Basic System Administration 140 VMware Inc...
Page 172: ...vSphere Basic System Administration 172 VMware Inc...
Page 182: ...vSphere Basic System Administration 182 VMware Inc...
Page 200: ...vSphere Basic System Administration 200 VMware Inc...
Page 207: ...System Administration VMware Inc 207...
Page 208: ...vSphere Basic System Administration 208 VMware Inc...
Page 278: ...vSphere Basic System Administration 278 VMware Inc...
Page 289: ...Appendixes VMware Inc 289...
Page 290: ...vSphere Basic System Administration 290 VMware Inc...
Page 324: ...vSphere Basic System Administration 324 VMware Inc...
Page 364: ...vSphere Basic System Administration 364 VMware Inc...
















































