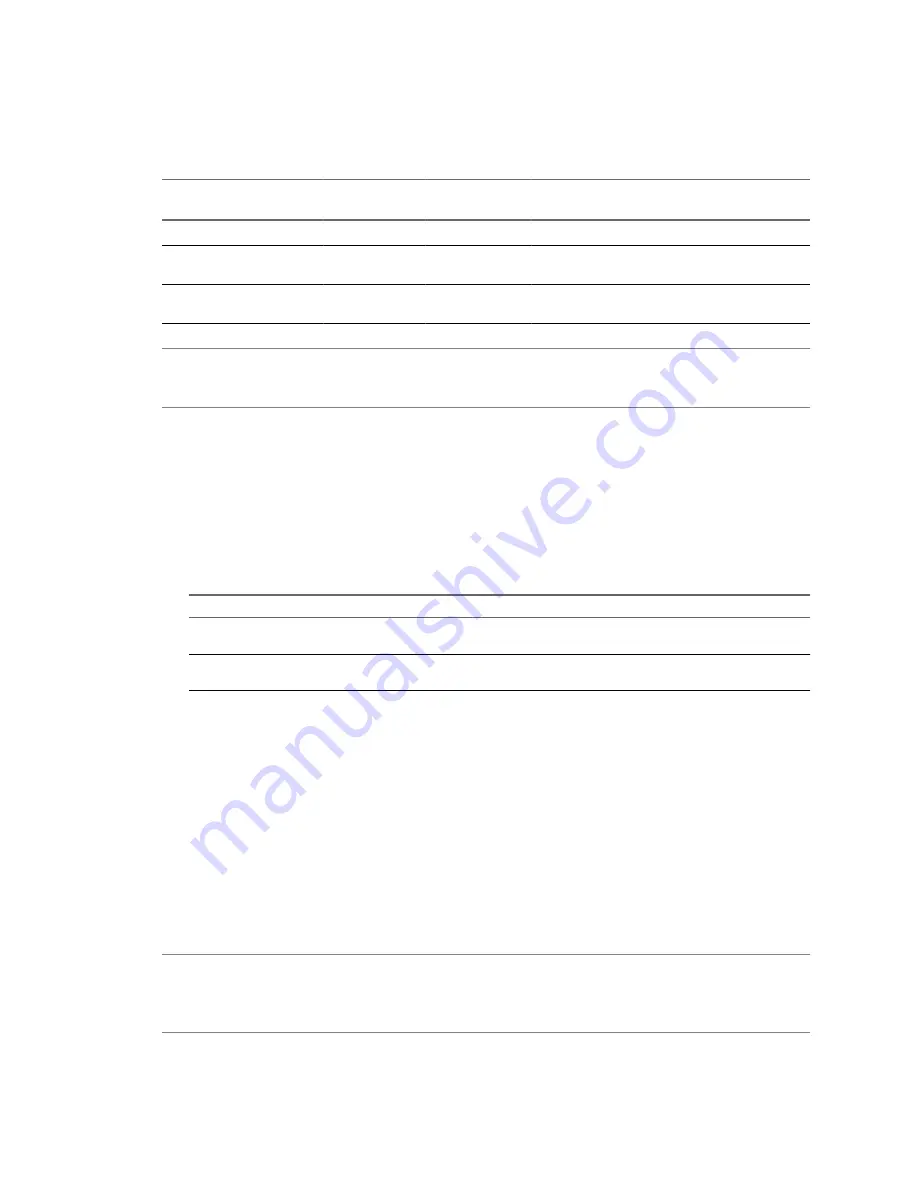
Table 13-1
lists virtual machine hardware versions, the ESX/ESXi versions on which they can be created, edited,
and run, the vCenter Server versions on which they are fully supported, and a brief description of the hardware
version’s capabilities.
Table 13-1.
Virtual Machine Hardware Versions
Version 7
Version 4
Version 3
Compatible with vCenter
Server version
ESX/ESXi 4.x
create, edit, run
create, edit, run
run
vCenter Server 4.x
ESX Server 3.x
–
create, edit, run
run
VirtualCenter Server 2.x and
higher
ESX Server 2.x
–
–
create, edit, run
VirtualCenter Server 1.x and
higher
N
OTE
Virtual machine hardware version 4 may be listed as VM3 in documentation for earlier versions of ESX
and ESXi. Virtual machine hardware version 3 may be listed as VM2 in documentation for earlier versions of
ESX.
Determine the Hardware Version of a Virtual Machine
You can determine the hardware version of a virtual machine by looking in the Summary tab for the virtual
machine or the Virtual Machine Properties dialog box.
Procedure
1
Select the virtual machine in the inventory.
2
Select one of the two methods for viewing the version information.
Option
Description
Select the Summary tab.
The virtual machine hardware version appears at the top right corner of the
Summary tab.
Right-click and select Edit Settings.
The virtual machine hardware version appears at the top right corner of the
Virtual Machine Properties dialog box.
Virtual Machine Properties Editor
The Virtual Machine Properties editor allows you to change nearly every characteristic that you selected when
you created the virtual machine.
Edit an Existing Virtual Machine Configuration
You can edit almost all of the configuration for a virtual machine with the Virtual Machine Properties dialog
box.
Some properties of a virtual machine can be changed only while it is powered off, but you can open the
properties editor regardless of the power state. Some of the controls are read-only if the virtual machine is not
powered off.
N
OTE
If a virtual machine is on a host managed by vCenter Server, be sure to connect to vCenter Server when
adding or modifying virtual hardware for the virtual machine. If you connect the vSphere Client directly to
the host, add hardware operations might fail with the error message
Cannot complete operation due to
concurrent modification by another operation
.
Procedure
1
From the vSphere Client, click Inventory in the navigation bar.
vSphere Basic System Administration
142
VMware, Inc.
Summary of Contents for 4817V62 - vSphere - PC
Page 13: ...Getting Started VMware Inc 13...
Page 14: ...vSphere Basic System Administration 14 VMware Inc...
Page 24: ...vSphere Basic System Administration 24 VMware Inc...
Page 38: ...vSphere Basic System Administration 38 VMware Inc...
Page 76: ...vSphere Basic System Administration 76 VMware Inc...
Page 85: ...Virtual Machine Management VMware Inc 85...
Page 86: ...vSphere Basic System Administration 86 VMware Inc...
Page 98: ...vSphere Basic System Administration 98 VMware Inc...
Page 131: ...3 Click OK Chapter 11 Creating Virtual Machines VMware Inc 131...
Page 132: ...vSphere Basic System Administration 132 VMware Inc...
Page 140: ...vSphere Basic System Administration 140 VMware Inc...
Page 172: ...vSphere Basic System Administration 172 VMware Inc...
Page 182: ...vSphere Basic System Administration 182 VMware Inc...
Page 200: ...vSphere Basic System Administration 200 VMware Inc...
Page 207: ...System Administration VMware Inc 207...
Page 208: ...vSphere Basic System Administration 208 VMware Inc...
Page 278: ...vSphere Basic System Administration 278 VMware Inc...
Page 289: ...Appendixes VMware Inc 289...
Page 290: ...vSphere Basic System Administration 290 VMware Inc...
Page 324: ...vSphere Basic System Administration 324 VMware Inc...
Page 364: ...vSphere Basic System Administration 364 VMware Inc...






























