Reviews:
No comments
Related manuals for VISUAL EXPLORER - GETTING STARTED GUIDE FOR WINDOWS

PowerShot A530
Brand: Canon Pages: 153

PowerShot A420
Brand: Canon Pages: 132

PowerShot A460
Brand: Canon Pages: 135

MultiPASS C50
Brand: Canon Pages: 198

PowerShot A530
Brand: Canon Pages: 98

PowerShot SD10 Digital ELPH
Brand: Canon Pages: 124

LINUX ENTERPRISE DESKTOP 10 SP1 - GNOME 23-05-2007
Brand: Novell Pages: 280

CLUSTER SUITE FOR ENTERPRISE LINUX 4.5
Brand: Red Hat Pages: 110

3C15500 - Network Director - PC
Brand: 3Com Pages: 924

FS-8700-52
Brand: FieldServer Pages: 17

RS7000 Ver.1.2
Brand: Yamaha Pages: 4

B DLTSAGE INTEGRATION
Brand: Tandberg Data Pages: 36
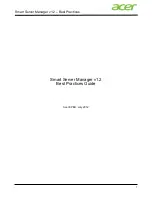
AR360 F2
Brand: Acer Pages: 37

ATG Dynamo 5
Brand: Art-Tech Pages: 68

THINKPAD T30
Brand: Lenovo Pages: 106

ThinkPad T40
Brand: Lenovo Pages: 260

THINKPAD T30
Brand: Lenovo Pages: 8

ThinkPad X61
Brand: Lenovo Pages: 4

















