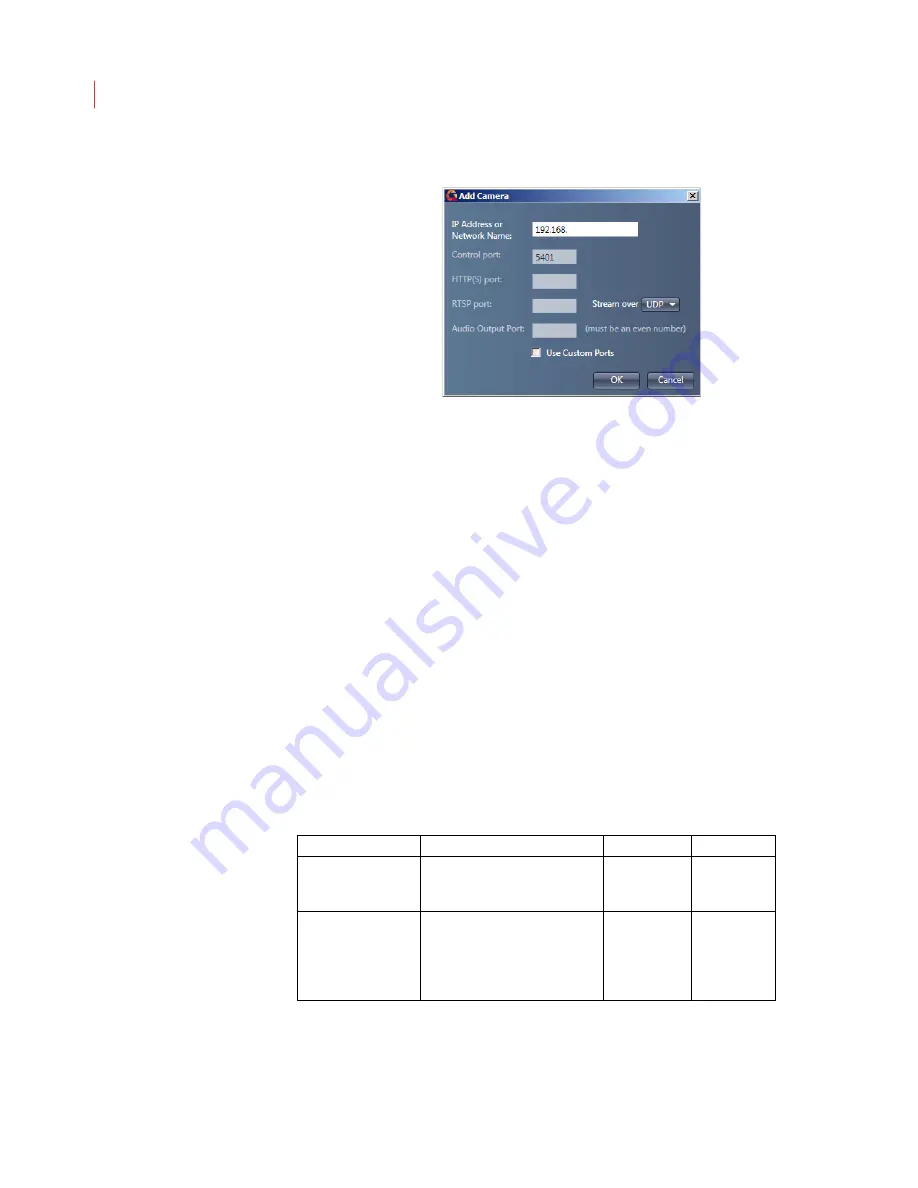
VideoIQ User Guide
49
3. Select an option from the
Stream Over
drop-down menu:
UDP:
This is the most bandwidth-efficient selection. However, this
protocol is not allowed to pass through all firewalls. If you’re having
trouble seeing live streaming video, select either
TCP
or
HTTP(S)
.
TCP:
Encapsulates the RTP traffic into standard TCP packets and
streams it to the client. Select this protocol if your firewall will not pass
UDP traffic.
HTTP(S)
: The least bandwidth-efficient selection. This encapsulates RTP
and RTSP into HTTP transfers. The advantage of this streaming method
is that it uses one port for
Web browsing to the camera
Video streaming
Audio streaming
When you use this streaming protocol, separate ports for RTSP and
Audio are no longer required.
When using port mapping on a router with an externally accessible IP
address, click the
Use Custom Ports
checkbox and enter the port
numbers in the Control Port, HTTP(S) Port, RTSP Port, and Audio Output
Port fields.
Port
Function
Default Value Type
Control Port
Secure communication
between View and the iCVR
takes place through this port
5401
TCP
HTTPS Port
Encrypted file transfer and
web access to the camera
take place through this port.
Choose to run the camera over
HTTPS or HTTP
443
TCP
Summary of Contents for ICVR
Page 1: ...VideoIQ User Guide Release 3 0 ...
Page 5: ......






























