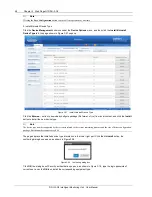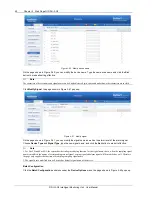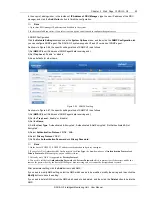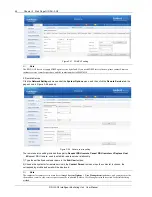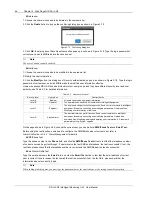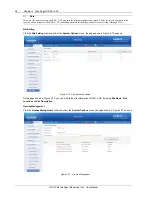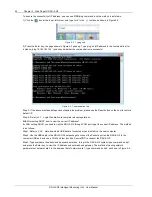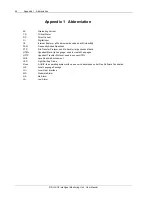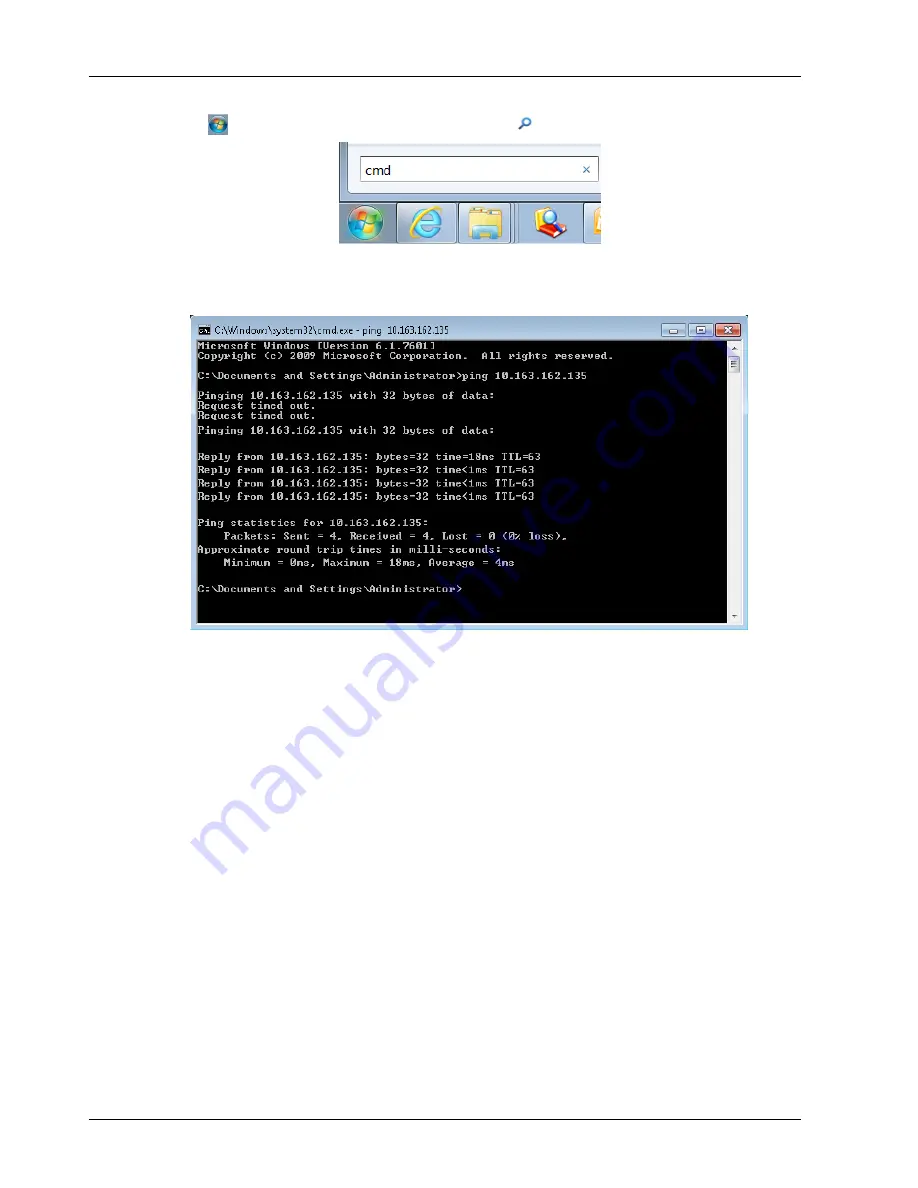
62 Chapter 3 Web Page Of RDU-A G2
RDU-A G2 Intelligent Monitoring Unit User Manual
To ensure the connectivity of IP address, you can use PING/ping command, and the method is as follows:
1) Click the
icon at the lower left corner, and type
‘cmd’ in the
textbox, as shown in Figure 4-2.
Figure 4-2 Typing
‘cmd’
2) Press the Enter key, the page shown in Figure 4-3 pops up. Type
‘ping’ and IP address in the command line (for
instance,
‘ping 10.163.162.135’ ) and check whether the communication is successful.
Figure 4-3 Communication test
Step 3: If the above-mentioned steps cannot handle the problem, please use the Reset button on the host to restore
default IP.
Step 4: Refer to
3.1 Login Preparation
to complete relevant operations.
Q6
: After setting DHCP, how to view the current IP address?
A
: After setting DHCP, you need to visit the RDU-A G2 through COM port to get the current IP address. The method
is as follows:
Step1: Refer to
3.4.8 Help
, download USB driver of console port, and install it in the user computer.
Step2: Use the USB cable in the RDU-A G2 host package to connect the Console port on the RDU-A G2 to the
computer USB port, and use a COM port tool (such as SecureCRT) to connect the RDU-A G2.
Step3: Type username
‘rduadmin’ and password ‘emerson’ to log in the RDU-A G2 system, type command ‘setip1’
and press the Enter key, to view the IP address, subnet mask and gateway. The method of viewing network
parameters of network card 2 is the same as that of network card 1, type command
‘setip2’, as shown in Figure 4-4.