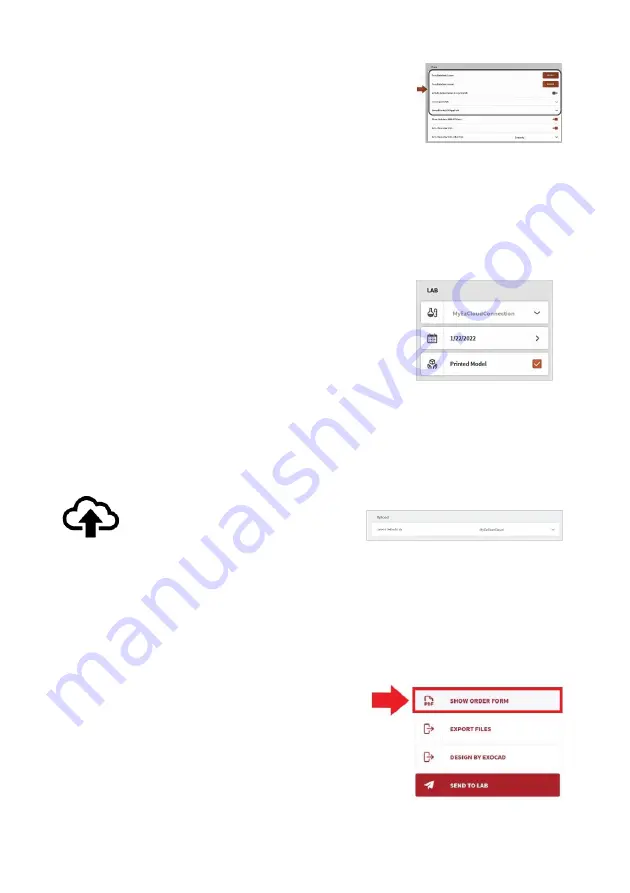
Page 68
User Manual
In
Data
settings, you can configure:
•
Case/Database Export
settings
•
the
Exocad export
file path
NOTE: The
Design By Exocad
option will appear in
Case Finalization Export
options only when the Exocad export path has been configured in settings.
Verify Lab Details
Verify and complete
Lab
order details:
STEP 1.
Verify/select the desired lab connection
displayed in the Case Preview
LAB
menu.
STEP 2.
Enter or verify the desired delivery date
(the connected lab’s interactive calendar
can display here to provide available
dates).
STEP 3.
Tick the checkbox to select Printed Model if required.
Select Default Lab
In
Upload
settings, you can add lab
connections, and select a default
lab from those connected to your
EzScanCloud account.
The default lab will be displayed automatically in the
Case Setup
and
Case
Finalization
pages. The case files and order form will be sent to this lab by default.
See above
: section 5.5 Upload Settings.
Verify Order Form Details
STEP 1.
Click
Show Order Form
to
display
and verify the case
Order Form
(Lab Sheet PDF) that will be sent to
the lab.






























