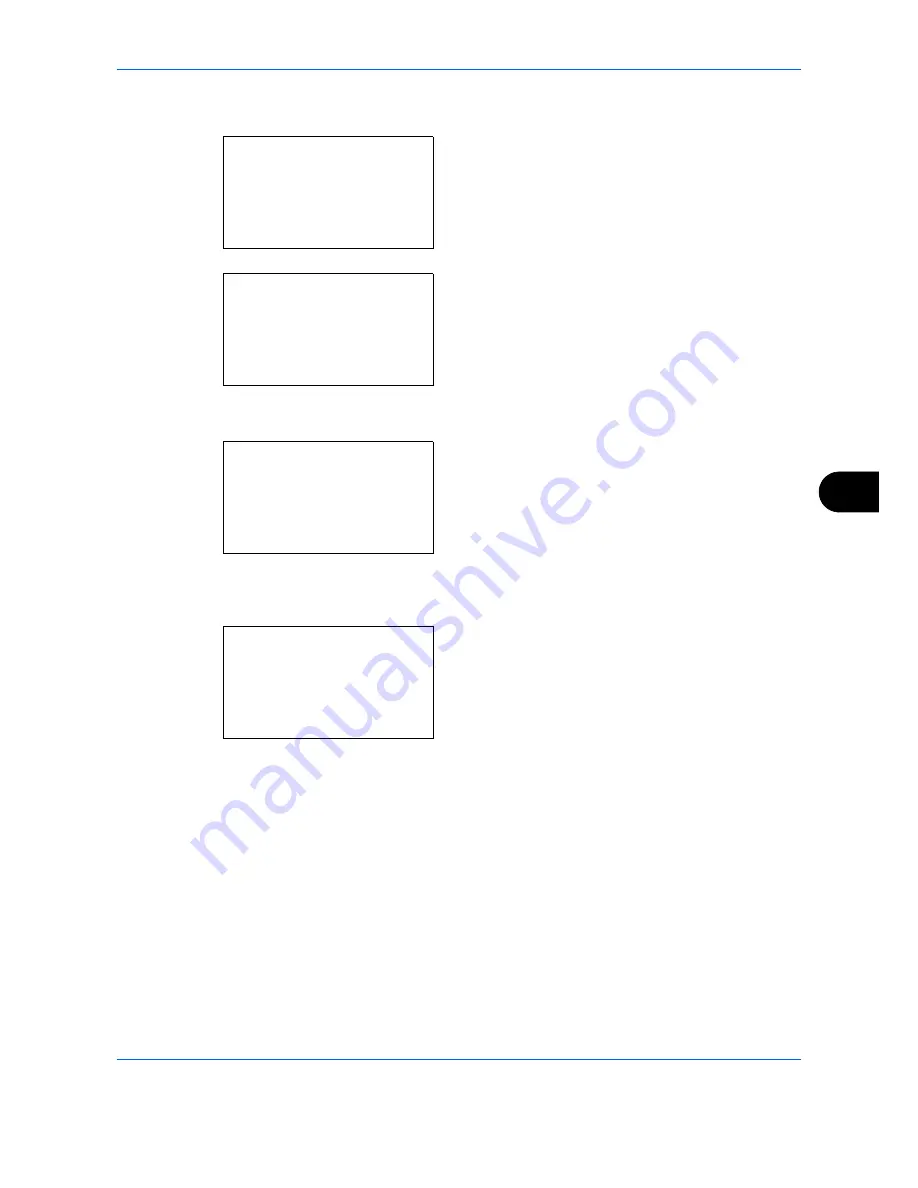
Default Setting (System Menu)
8-35
8
Use the procedure below to select the default quality setting for originals for copying.
1
In the Sys. Menu/Count. menu, press the
or
key to select [Common Settings].
2
Press the
OK
key. The Common Settings menu
appears.
3
Press the
or
key to select [Function Default].
4
Press the
OK
key. The Function Default menu
appears.
5
Press the
or
key to select
[Orig.Image(Copy)].
6
Press the
OK
key. Orig.Image(Copy) appears.
7
Press the
or
key to select [Text+Photo],
[Photo], [Text], [Map] or [Printed Document].
8
Press the
OK
key.
Completed.
is displayed and the
screen returns to the Function Default menu.
Sys. Menu/Count.:
a
b
4
User/Job Account
5
User Property
*********************
[ Exit
]
6
Common Settings
Common Settings:
a
b
*********************
2
Default Screen
3
Sound
[ Exit
]
1
Language
Function Default:
a
b
*********************
2
Scan Resolution
3
FAX Resolution
[ Exit
]
1
Color Selection
Orig.Image(Copy):
a
b
*********************
2
Photo
3
Text
1
*Text+Photo
Summary of Contents for P-C2660
Page 36: ...xxxiv...
Page 110: ...Preparation before Use 2 68...
Page 158: ...Basic Operation 3 48...
Page 184: ...Copying Functions 4 26...
Page 234: ...Document Box 6 20...
Page 472: ...Default Setting System Menu 8 216...
Page 502: ...Troubleshooting 10 22...
Page 577: ......






























