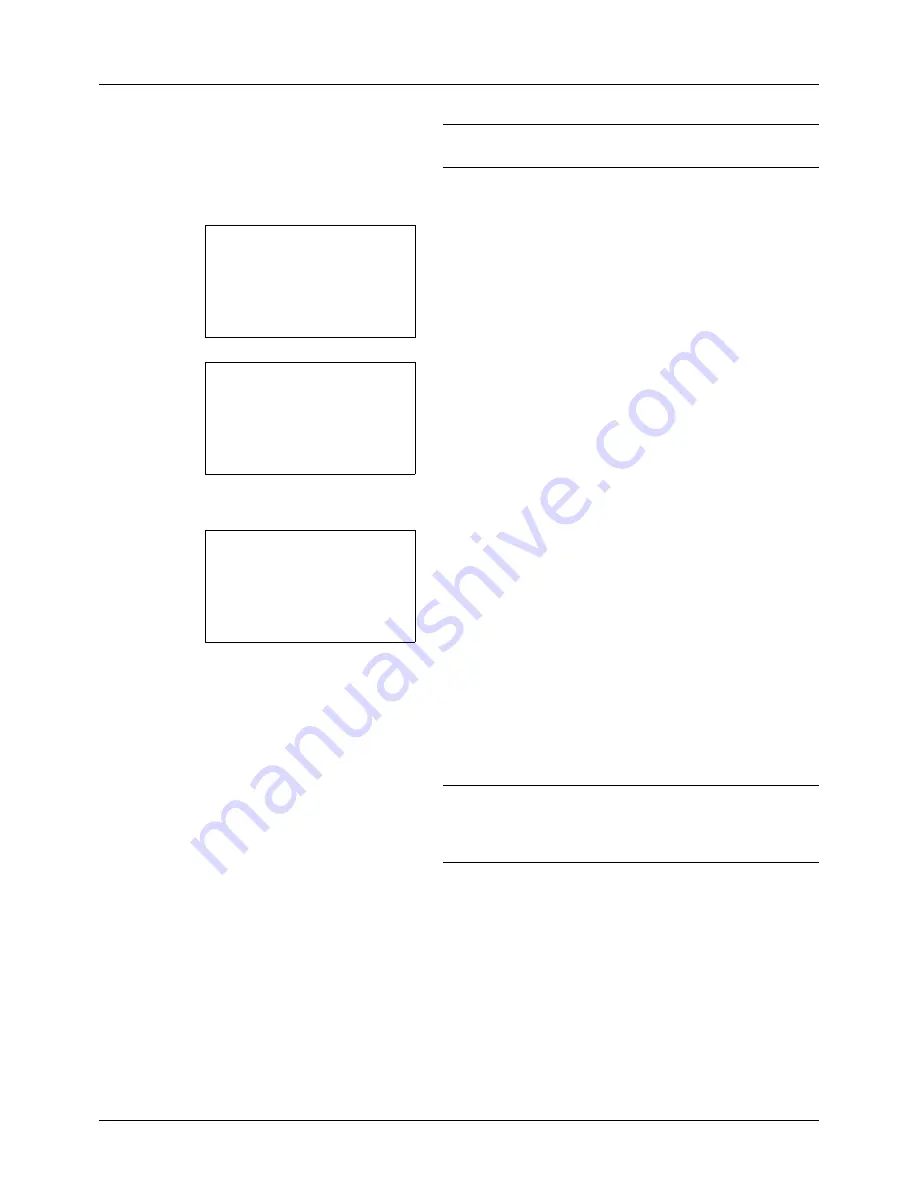
11-16
Management
NOTE:
Refer to
Character Entry Method on Appendix-5
for
details on entering characters.
3
The User/Job Account menu appears.
4
Press the
U
or
V
key to select [Job Account. Set.].
5
Press the
OK
key. The Job Account. Set. menu appears.
6
Press the
U
or
V
key to select [Job Accounting].
7
Press the
OK
key. Job Accounting appears.
8
Press the
U
or
V
key to select [On]. To disable job
accounting, select [Off].
9
Press the
OK
key.
Completed.
is displayed and the screen returns to the
Job Account. Set. menu.
NOTE:
When the display returns to the System Menu
default screen, logout is automatically executed and the
screen to enter the Account ID appears. To continue the
operation, enter the Account ID.
User/Job Account:
a
b
1
User Login Set.
*********************
3
Unknown ID Job
[ Exit
]
2
Job Account.Set.
Job Account.Set.:
a
b
*********************
2
Account. Report
3
Total Accounting
[ Exit
]
1
Job Accounting
Job Accounting:
a
b
*********************
2
On
1
*Off
Summary of Contents for DC 6130
Page 20: ...xviii...
Page 118: ...3 30 Basic Operation...
Page 136: ...4 18 Copying Functions...
Page 160: ...5 24 Sending Functions...
Page 172: ...6 12 Document Box...
Page 342: ...8 150 Default Setting System Menu...
Page 404: ...11 38 Management...
Page 430: ...Appendix 26...
Page 436: ...Index 6 Index Index...
Page 437: ......
Page 438: ...Rev 2 2011 11 2MHGEEN002...






























