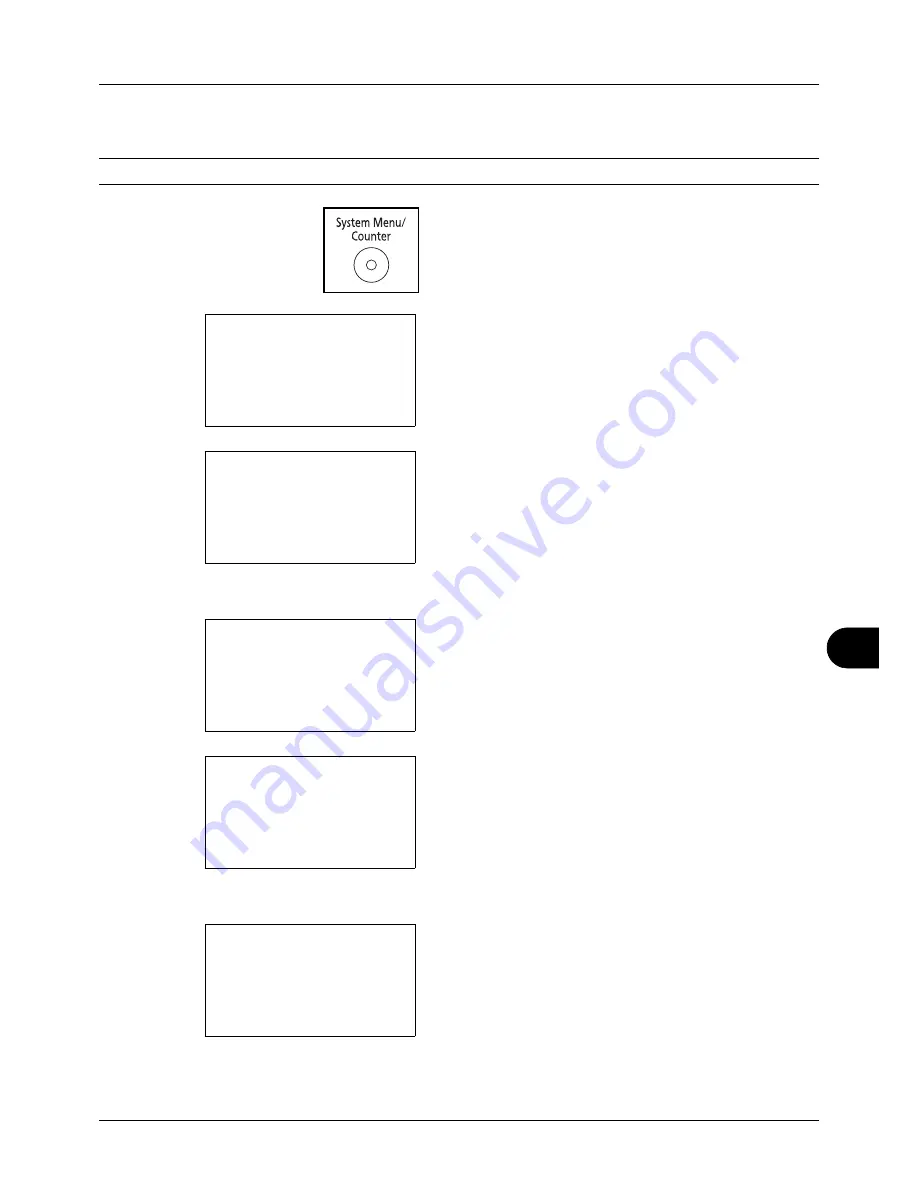
11
11-3
Management
Use the procedure below to enable user login administration.
NOTE:
Refer to
Character Entry Method on Appendix-5
for details on entering characters.
1
Press the
System Menu/Counter
key on the main unit
operation panel.
2
Press the
U
or
V
key to select [User/Job Account].
A login screen will appear. Then, enter the user ID and
password with administrator privileges to log in, and
press [Login] (the
Right Select
key).
3
The User/Job Account menu appears.
4
Press the
U
or
V
key to select [User Login Set.].
5
Press the
OK
key. The User Login Set. menu appears.
6
Press the
U
or
V
key to select [User Login].
7
Press the
OK
key. User Login appears.
8
Press the
U
or
V
key to select [Local Authentic.] or
[Netwk Authentic.], and then press the
OK
key.
Sys. Menu/Count.:
a
b
*********************
5
User Property
6
Common Settings
[ Exit
]
4
User/Job Account
Login User Name:
L
b
*******************
Login Password:
[ Login
]
User/Job Account:
a
b
*********************
2
Job Account. Set.
3
Unknown ID Job
[ Exit
]
1
User Login Set.
User Login Set.:
a
b
*********************
2
Local User List
3
Group Auth.
[ Exit
]
1
User Login
User Login:
a
b
*********************
2
Local Authentic.
3
Netwk Authentic.
1
*Off
Summary of Contents for DC 6130
Page 20: ...xviii...
Page 118: ...3 30 Basic Operation...
Page 136: ...4 18 Copying Functions...
Page 160: ...5 24 Sending Functions...
Page 172: ...6 12 Document Box...
Page 342: ...8 150 Default Setting System Menu...
Page 404: ...11 38 Management...
Page 430: ...Appendix 26...
Page 436: ...Index 6 Index Index...
Page 437: ......
Page 438: ...Rev 2 2011 11 2MHGEEN002...






























