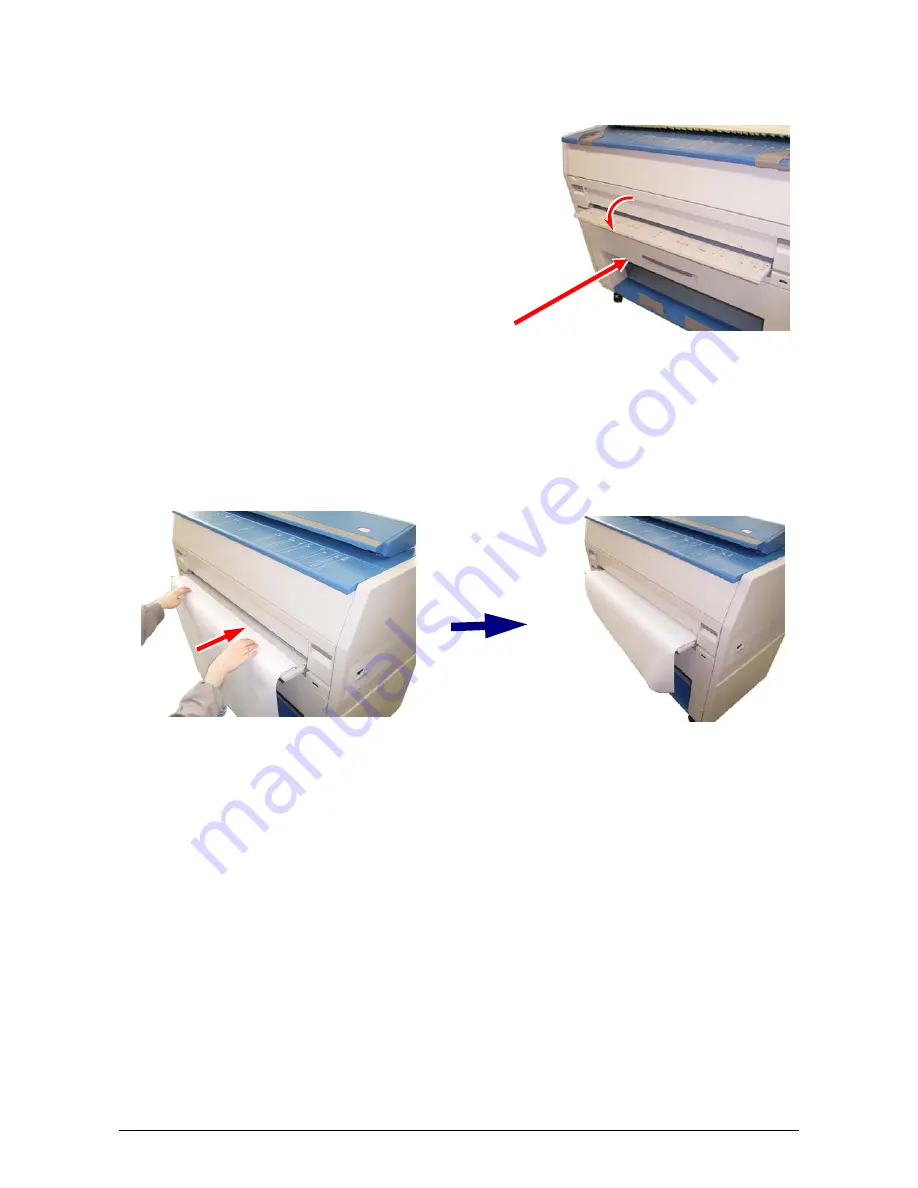
Section 2 Copy Mode
2-19
c) Open the Cut Sheet Feeder (1) and WAIT
until prompted by the UI to
insert the Cut Sheet media.
d) There are size markings on the table.
Line up the original cut sheet on the feed table with the associated size marks.
When the paper is inserted far enough, the machine automatically sets the paper at
the proper position.
1.8.5 Copying to Multiple Cutsheets
1. Follow 1 through of the steps above (1.8.4)
2. After a short period of time the Printer will beep notifying the user to insert the
cutsheet into the Cutsheet feeder, the Job Info button will also be flashing.
3. Once the cutsheet has been printed there will be a short pause and the printer will
start to beep again. Insert the next cutsheet into the printer
4. Continue for multiples.
Note:
Only one cutsheet may be fed at a time and will time out after 3 minutes if no paper is
inserted.
Note:
DO NOT
insert the cut sheet media into the feeder while printing from a roll deck, as this
may cause the printer to jam.
1
Summary of Contents for CX 8036
Page 1: ...Instruction Handbook CX 8036 Large Format System ...
Page 68: ...Section 2 Copy Mode 2 28 ...
Page 94: ...Section 4 Job Info Screen 4 8 ...
Page 138: ...Section 6 Windows Driver 6 22 ...
Page 150: ...Section 7 AutoCAD HDI Driver 7 12 5 0 Custom Settings 1 2 7 3 8 4 9 10 6 5 ...
Page 201: ...Section 8 Request 8 45 ...
Page 206: ...Section 8 Request 8 50 ...
Page 224: ...9 18 Section 9 KIP Print Net KIP PrintNet on Opera ...
Page 228: ...9 22 Section 9 KIP Print Net ...
Page 242: ...Section 11 Connectivity 11 8 ...
Page 246: ... 4 ...
Page 252: ...2 2 Select the Applications folder 3 Select the Utilities folder ...
Page 255: ...5 8 Select Add 9 The printer set up will be in the Printer List ...
Page 265: ......
Page 268: ...UTAX GmbH Ohechaussee 235 22848 Norderstedt Germany ...






























