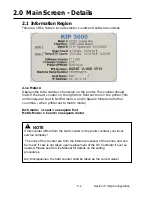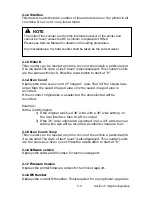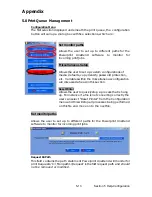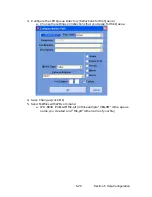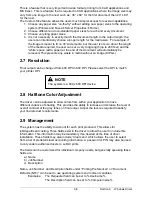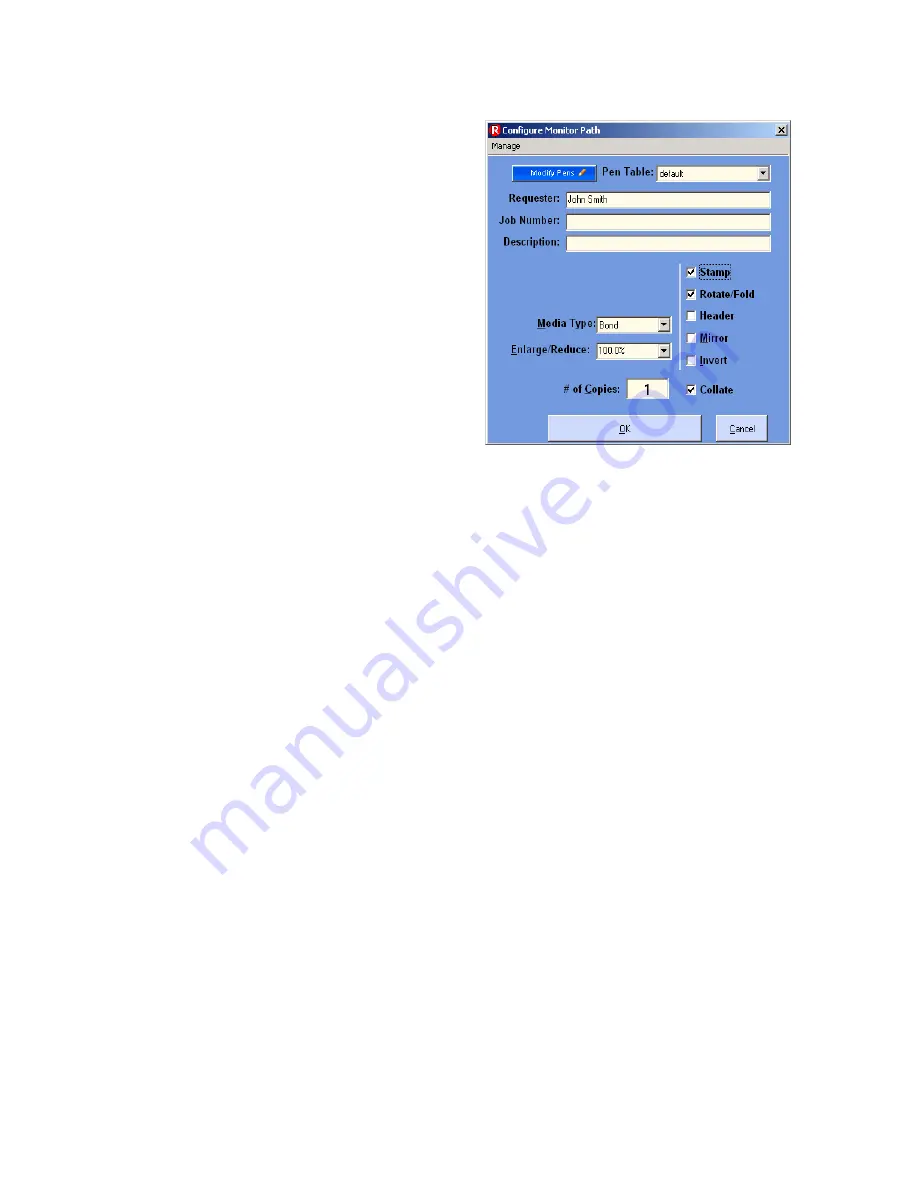
5-14 Section 5 Help-Configuration
Configure Monitored Directory
Any files (raster, vector) or the
Job ticket can be sent to
the C:\Monpath1\Request
folder.
Individual files sent to this
folder will use the data
folder that is user configurable.
‘C:\Monpath1\Request’ is a fixed
path and CANNOT be changed.
The ‘Configure’ selection allows
the user to apply custom attributes
(number of copies, inversion, pen
table information, Stamp
information, header information,
folding information and description for any job submitted for printing.
Monitor Path Selection Arrows
These arrows allow the user to toggle between the monitor paths currently
setup on the controller.
Save
Allows the user to save monitor paths created in the set monitor path
screen.
Cancel
Allows the user to exit the set monitor path screen and return to the
configuration
menu.
Summary of Contents for CX 8036
Page 1: ...Instruction Handbook CX 8036 Large Format System ...
Page 68: ...Section 2 Copy Mode 2 28 ...
Page 94: ...Section 4 Job Info Screen 4 8 ...
Page 138: ...Section 6 Windows Driver 6 22 ...
Page 150: ...Section 7 AutoCAD HDI Driver 7 12 5 0 Custom Settings 1 2 7 3 8 4 9 10 6 5 ...
Page 201: ...Section 8 Request 8 45 ...
Page 206: ...Section 8 Request 8 50 ...
Page 224: ...9 18 Section 9 KIP Print Net KIP PrintNet on Opera ...
Page 228: ...9 22 Section 9 KIP Print Net ...
Page 242: ...Section 11 Connectivity 11 8 ...
Page 246: ... 4 ...
Page 252: ...2 2 Select the Applications folder 3 Select the Utilities folder ...
Page 255: ...5 8 Select Add 9 The printer set up will be in the Printer List ...
Page 265: ......
Page 268: ...UTAX GmbH Ohechaussee 235 22848 Norderstedt Germany ...