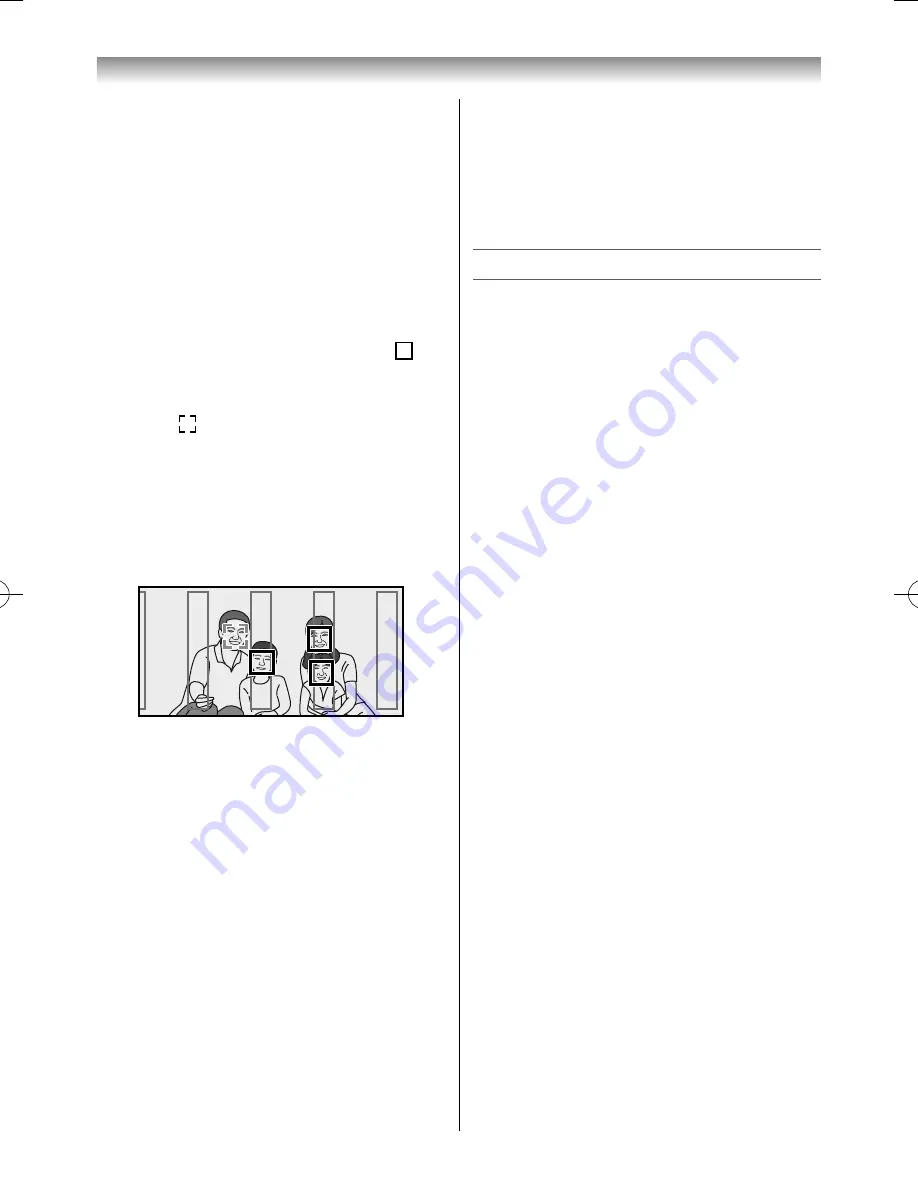
31
1
Press
TRACKING
.
If a 3D image still does not look right, perform
the following
3D Viewing Position Test
.
To use the 3D Viewing Position Test feature
1
Press
QUICK
and press
or
to select
3D
Viewing Position Test
and press
OK
.
A camera image will be displayed on the screen.
If the face is detected by the camera, a frame
will appear in the portion of a face.
•
If the face is detected in the position where
the 3D image is viewable, a blue frame
will
appear.
•
If the face is detected in the position where
the 3D image is not viewable, a light-blue
frame
will appear.
•
Vertical lines are positioned to guide you
to zones where 3D images can be viewed
correctly.
When a frame tracking a face is light-blue,
move within the limits of the vertical lines.
The frame tracking a face will then turn blue
stating Glasses Free 3D is optimized in this
area.
If a 3D image does not look right even if the face
is detected, perform the following operation.
2
Press the
GREEN
button.
There are the 3D viewing position markers in
three places at the top of the screen to indicate
whether you are viewing the image in 3D.
If you can see the circles in the three places,
your viewing position is appropriate.
3
Press the
GREEN
button again.
The 3D markers on screen will disappear.
4
Press
EXIT
, or if the 3D markers cannot be easily
seen or you are not detected by the camera
sensor, perform the following operation.
5
Press the
RED
button.
The 3D markers will appear on screen.
To make clear the centre circle, press
or
.
To make clear the side circles, press
or
.
If two or more people are watching the TV, you
should each move to a position where you can
view 3D images correctly.
6
Press
EXIT
.
Viewing 3D images
Incoming video signals can either be in 2D or 3D
format. A 2D signal can be viewed in either 2D or
3D, and 3D can be viewed in either 2D or 3D. If the
TV can detect the fact that a signal is 3D, it can
change to 3D mode automatically – see “
Setting
the Auto Start mode
” (
-
page 33). Otherwise you
can change the viewing mode using the 3D button.
Finally, the format of the 3D signal can be either
Side by Side (SBS) or Top and Bottom (TAB). You may
have to choose the correct format if the TV can not
detect it automatically – see “selecting 3D format”.
Moreover, you can change 2D images to 3D images
by pressing the
3D
button when viewing in 2D.
Notes:
•
When 3D format signal is not received, the display
mode will not switch to 3D.
•
If the appropriate mode and format are not selected,
the 3D image will not display correctly.
•
There will be restrictions on the
Picture Size
settings
for 3D Mode and 2D Mode.
•
There are individual diff erences in perception of 3D
images.
•
The
Picture Position
control is not available for 3D
Mode, 3D to 2D Mode and 2D to 3D Mode.
•
Depending on some conditions, the aspect ratio will
not be displayed correctly on the screen for 3D Mode,
2D Mode and 2D to 3D Mode.
•
The 2D to 3D conversion function is activated
and controlled by you according to your personal
preferences.
•
The 2D to 3D conversion function is meant for
enjoyment of 2D home video, and other 2D content
you create, in 3D according to your personal
preferences.
•
The 2D to 3D conversion function is not intended
for use with pre-recorded 2D copyrighted content
owned by a third-party unless the copyright owner
has given direct or indirect permission, or unless
applicable law permits such use.
•
The picture at the edges of the screen may be slightly
hidden in 2D to 3D mode.
Using the TV’s features
55RZ1Series1̲EN.indb 31
55RZ1Series1̲EN.indb 31
2012/04/26 17:58:02
2012/04/26 17:58:02
Summary of Contents for 55RZ1 Series
Page 65: ......






























