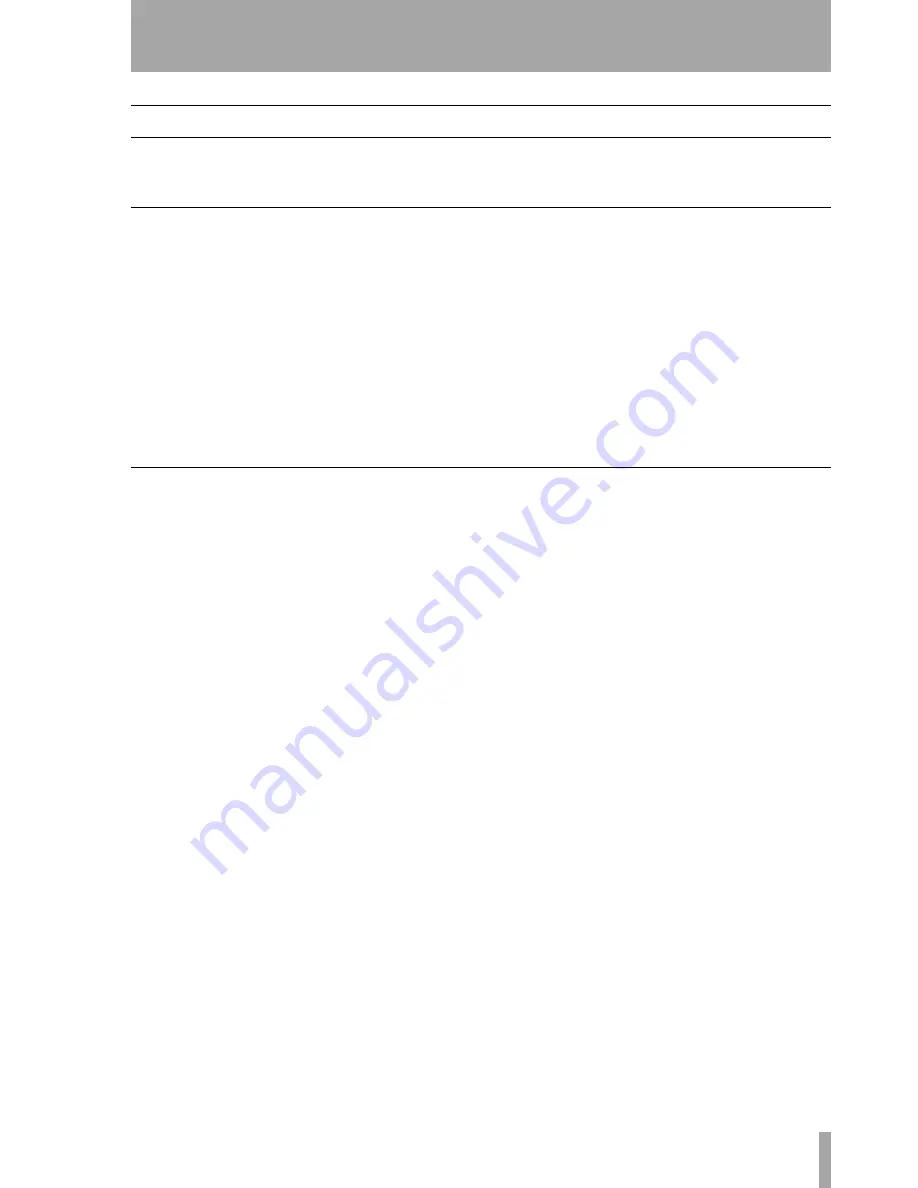
Part V–Effects
TASCAM SX-1
Reference Manual
111
Routing Effect Examples
Below are step by step instructions for patching an
effect plugin into your mix. Both routing a plugin to
Aux Sends and Returns and inserting directly on a
channel are covered.
Aux Send & Return
1
Go to the VGA
Effects
screen and add a TC
Reverb on quadrant 1 (the
Effect Slot
field).
2
Using the
Input Routing
field to the right of the
Effect Slot
field, select Aux Send 1 as the left
input. Select Aux Send 2 as the right input.
3
Using the
Output Routing
field, send the reverb’s
left output to Return 1, and the reverb’s right
output to Return 2.
4
On the
Mixer
screen, select the Return/Group
Fader Bank (press
MIXER
from the
MAIN
DISPLAY MODE
, then press
RTN/ GRP
in the
LCD ACCESS
section) and make sure that
Returns 1 and 2 are assigned to the L/R Buss. If
they are not linked, press the
Link
key on either
return channel.
5
Select the fader bank for a channel that has
audio playing back, and raise the level on
Aux sends 1 and 2 until you can hear the
reverb. That’s it—repeat these steps to assign
an effect to the other quadrants.
Inserting an Effect
1
Go to the VGA
Effects
screen and add a TC
Reverb on quadrant 1 (the
Effect Slot
field).
2
Go to the VGA
Routing
screen and select the
Insert Preset
tab. In the
User Name
field for
Insert 1
,
type in the name
Reverb
. Use the PS/2 key-
board to enter the text and then press
[RETURN].
3
From the
Insert Send
pull down menu for Insert
1, select
Effect/TC Reverb Left In
.
4
From the
Insert Receive
pull down menu for
Insert 1, select
Effect/TC Reverb Left Out
.
5
Go to the VGA
Mixer
screen, and right-click
on the
FX INSERT
key of the channel you want
to use. From the menu that appears, select
Insert 1 (Reverb)
as the insert you would like to
use.
6
Left-click on the Insert
FX INSERT
to enable
Insert 1. You should now hear the TC Reverb
on the inserted channel when you press
PLAY
. That’s it—repeat these steps to insert
an effect on other channels.






























