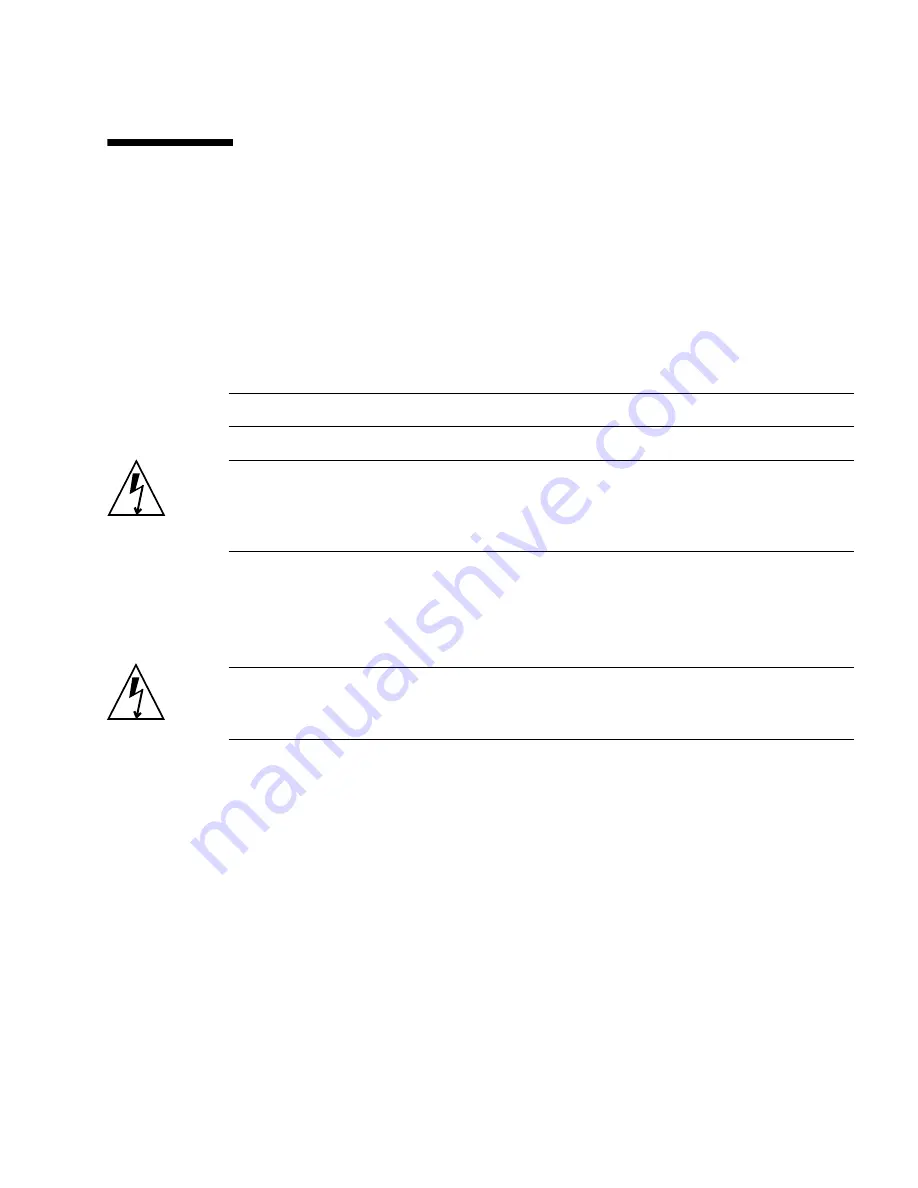
Chapter 4
Servicing Motherboard Components
4-21
4.4
Servicing PCIe Risers
The following topics are covered:
■
Section 4.4.1, “Removing a PCIe Riser” on page 4-21
■
Section 4.4.2, “Installing a PCIe Riser” on page 4-23
PCIe cards are installed on vertical riser assemblies. You must remove the relevant
riser assembly to access a PCIe card. You must remove all three PCIe riser assemblies
when replacing the motherboard.
Note –
CRU
: This customer-replaceable unit can be replaced by anyone.
Caution –
This procedure requires that you handle components that are sensitive to
static discharge. This sensitivity can cause the component to fail. To avoid damage,
ensure that you follow antistatic practices as described in
Section 2.8.1, “Electrostatic
Discharge Safety Measures” on page 2-10
.
4.4.1
Removing a PCIe Riser
Caution –
Ensure that all power is removed from the server before removing or
installing risers. You must disconnect the power cables before performing this
procedure.
1. Prepare the server for service.
a. Power off the server.
See
Section 2.5, “Powering Off the Server” on page 2-4
.
b. Disconnect the power cord (or cords) from the power supply (or supplies).
See
Section 2.5, “Powering Off the Server” on page 2-4
.
c. Attach an antistatic wrist strap.
See
Section 2.8, “Performing Electrostatic Discharge and Antistatic Prevention
Measures” on page 2-10
.
Summary of Contents for Fire X4440
Page 1: ...Sun Fire X4440 Server Service Manual Part No 820 3836 14 September 2010 Revision 01 ...
Page 10: ...x Sun Fire X4440 Server Service Manual September 2010 ...
Page 20: ...1 6 Sun Fire X4440 Server Service Manual September 2010 FIGURE 1 1 Cables SAS ...
Page 39: ...Chapter 2 Preparing to Service the System 2 13 ...
Page 40: ...2 14 Sun Fire X4440 Server Service Manual September 2010 ...
Page 64: ...3 24 Sun Fire X4440 Server Service Manual September 2010 ...
Page 84: ...4 20 Sun Fire X4440 Server Service Manual September 2010 FIGURE 4 9 Installing the Air Duct ...
Page 94: ...4 30 Sun Fire X4440 Server Service Manual September 2010 FIGURE 4 14 Installing a PCIe Card ...
Page 122: ...4 58 Sun Fire X4440 Server Service Manual September 2010 ...
Page 179: ...Chapter 6 Returning the Server to Operation 6 7 ...
Page 180: ...6 8 Sun Fire X4440 Server Service Manual September 2010 ...















































