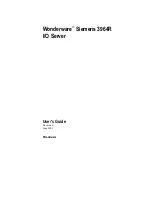Chapter 4
Servicing Motherboard Components
4-11
FIGURE 4-5
Installing DDR2 DIMMs
4.1.5
Installing Additional DDR2 DIMMs
Before you begin, see
Section 4.1.2, “DDR2 DIMM Guidelines” on page 4-5
, for
information about DDR2 DIMM configuration guidelines.
Caution –
Ensure that all power is removed from the server before installing DDR2
DIMMs or damage to the DDR2 DIMMs might occur. You must disconnect all power
cables from the system before performing this procedure.
1. Remove the mezzanine tray, to access the DIMMs, if the DIMMs are located on
the motherboard.
See
Section 4.2.1, “Removing the Mezzanine Tray” on page 4-13
.
2. Remove any fillers to be replaced with DIMMs.
Set the fillers aside for future use if needed later.
3. Unpack the replacement DDR2 DIMMs and place them on an antistatic mat.
4. Ensure that the ejector tabs are in the open position.
Summary of Contents for Fire X4440
Page 1: ...Sun Fire X4440 Server Service Manual Part No 820 3836 14 September 2010 Revision 01 ...
Page 10: ...x Sun Fire X4440 Server Service Manual September 2010 ...
Page 20: ...1 6 Sun Fire X4440 Server Service Manual September 2010 FIGURE 1 1 Cables SAS ...
Page 39: ...Chapter 2 Preparing to Service the System 2 13 ...
Page 40: ...2 14 Sun Fire X4440 Server Service Manual September 2010 ...
Page 64: ...3 24 Sun Fire X4440 Server Service Manual September 2010 ...
Page 84: ...4 20 Sun Fire X4440 Server Service Manual September 2010 FIGURE 4 9 Installing the Air Duct ...
Page 94: ...4 30 Sun Fire X4440 Server Service Manual September 2010 FIGURE 4 14 Installing a PCIe Card ...
Page 122: ...4 58 Sun Fire X4440 Server Service Manual September 2010 ...
Page 179: ...Chapter 6 Returning the Server to Operation 6 7 ...
Page 180: ...6 8 Sun Fire X4440 Server Service Manual September 2010 ...