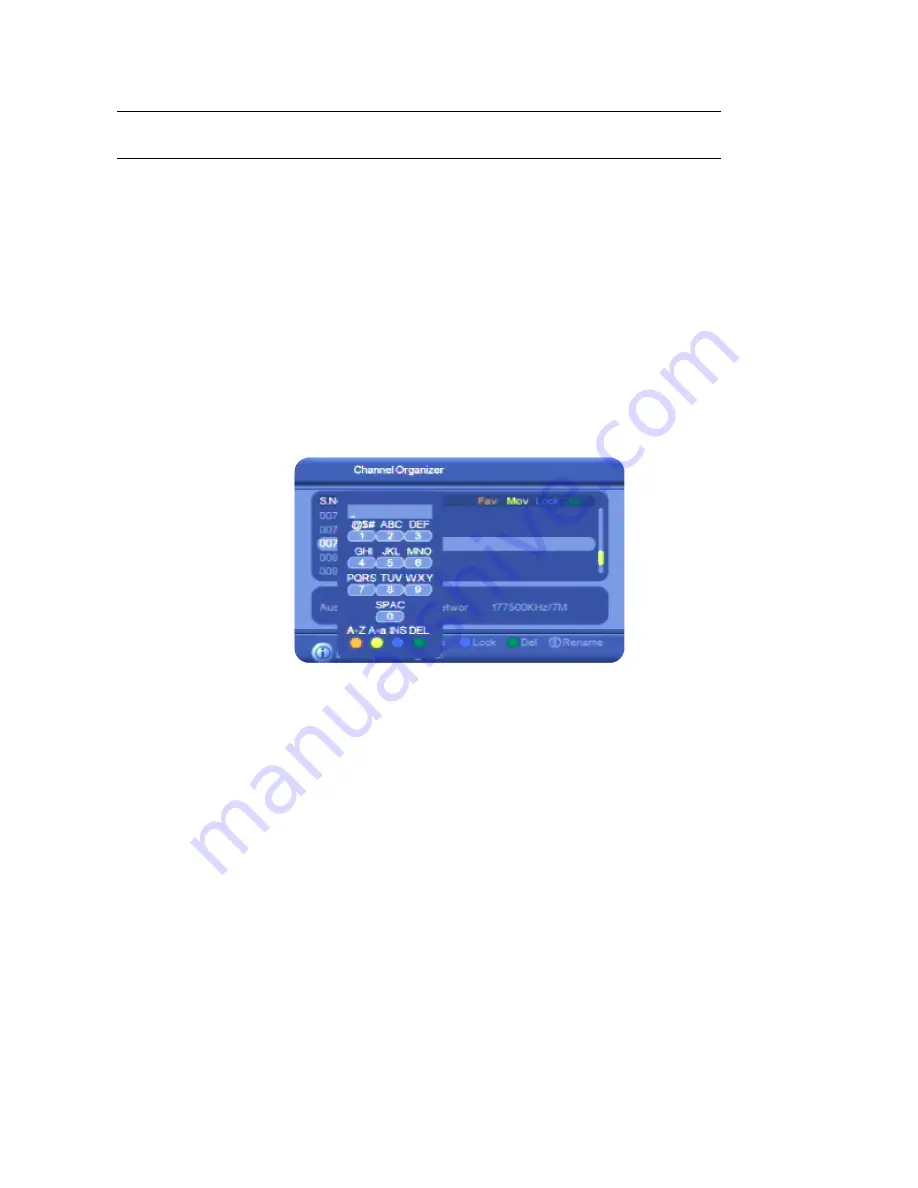
34
8. Press
EXIT
to return to TV viewing.
NOTE
: You can also delete all channels and stations by choosing
Factory Default
on the
Digital TV
menu.
Renaming channels and stations
1. Press
MENU
on the remote control. The
Digital TV
menu appears.
2. Press
OK
. The first item in the sub-menu—
Channel Manager
—is highlighted.
3. Press
OK
. The
Channel Manager
menu appears
4. With
Channel Organizer
highlighted, press
OK
. The
Channel Organizer
window appears, listing
all your TV channels.
5. If you want to rename a radio station rather than a TV channel, press
TV/RAD
on the remote
control. A list of radio stations appears. Pressing
TV/RAD
again redisplays the TV channels.
6. Press
CH
▼
or
CH
▲
until the channel or station you want to rename is highlighted.
7. Press
VOL
e
or
VOL
f
to display an on-screen keypad.
8. Press the number keys corresponding to the character you want in the new name. For example,
to enter a C, quickly press the 2 button three times. (Pressing it once enters an A; pressing it
twice gives you a B, and so on.) Continue entering characters until you have entered the new
name.
The coloured buttons on the remote control give you additional character editing functionality:
upper case, lower case, insert between existing characters and delete a character. Press
VOL
e
or
VOL
f
to move from character to character.
9. Press
OK
. The new name now appears in your channel or station list.
10. Press
EXIT
to return to TV viewing.
Re-sorting channels and stations
1. Press
MENU
on the remote control. The
Digital TV
menu appears.
2. Press
OK
. The first item in the sub-menu—
Channel Manager
—is highlighted.
3. Press
OK
. The
Channel Manager
menu appears
4. Press
CH
▼
to highlight
Channel Sorting
and then press
OK
. The
Channel Sorting
window
appears.






























