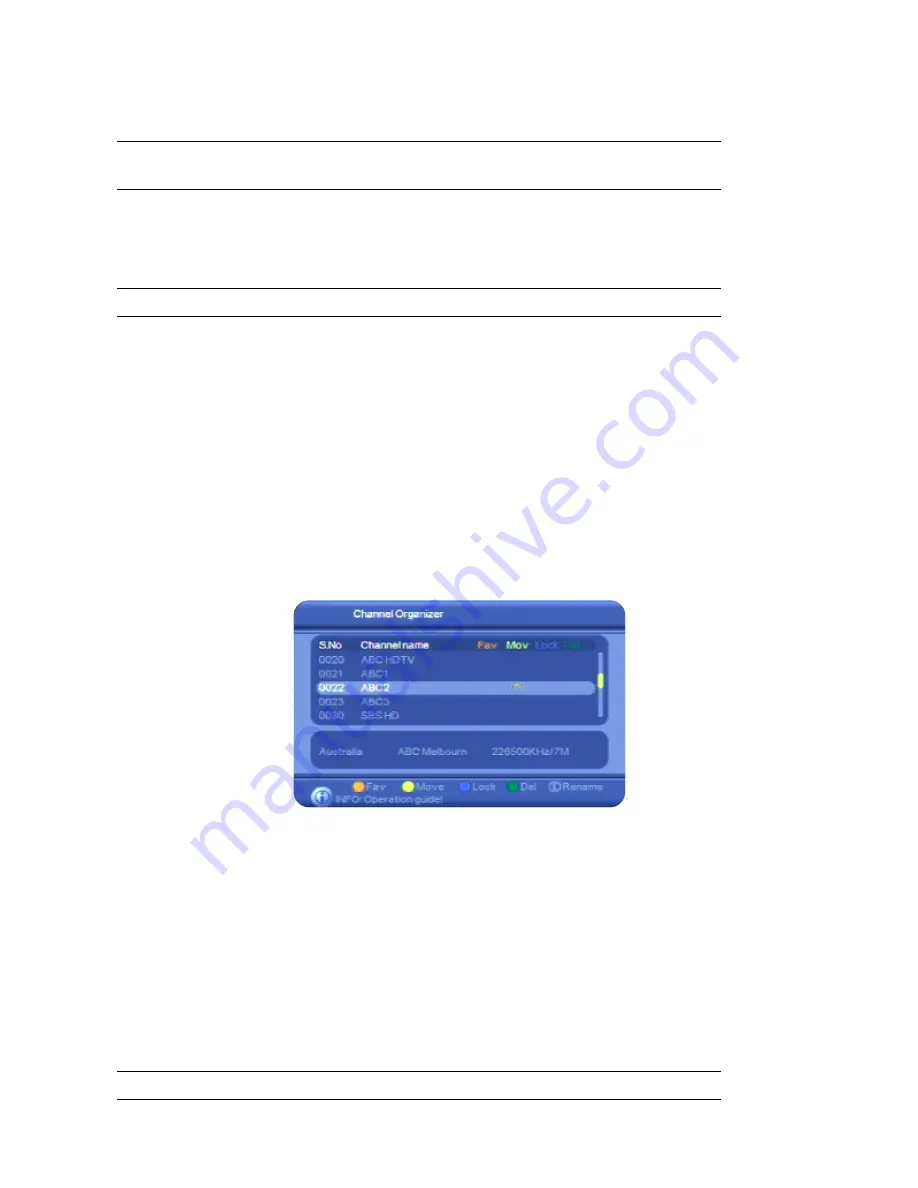
31
9. Press
OK
.
10. Press
EXIT
to return to TV viewing.
TIP
: Another way of organising channels is by grouping like channels together: all news
channels, all sports channels, etc. This is explained in “Grouping channels” on page 35.
Moving channels
You can change the order in which channels appear in the channels list. You might do this to place
the channels you watch most often at the top of the channels list.
NOTE
: You can also change the order of radio stations.
1. Press
MENU
on the remote control. The
Digital TV
menu appears.
2. Press
OK
. The first item in the sub-menu—
Channel Manager
—is highlighted.
3. Press
OK
. The
Channel Manager
menu appears
4. With
Channel Organizer
highlighted, press
OK
. The
Channel Organizer
window appears, listing
all your TV channels
5. If you want to move radio stations rather than TV channels, press
TV/RAD
on the remote control.
A list of radio stations appears. Pressing
TV/RAD
again redisplays the TV channels.
6. Press
CH
▼
or
CH
▲
until the channel or station you want to move is highlighted.
7. Press
the
RECALL
button (the yellow button) on the remote. An icon appears beside the
channel or station name to indicate that it is the channel that will be moved.
8. Press
CH
▼
or
CH
▲
until the intended new position for the channel or station is highlighted.
9. Press
OK
. Your change is saved and the selected channel or station now appears in its new
position.
10. If you want to move another channel or station, repeat from step 6.
11. Press
EXIT
to return to TV viewing.
Locking channels
Locking a channel requires a password to be entered before that channel can be viewed. You
cannot lock channels unless the
Channel Lock
has been set to
ON
. (See “Setting security options”
on page 20 for instructions.)
NOTE
: You can also lock radio stations.






























