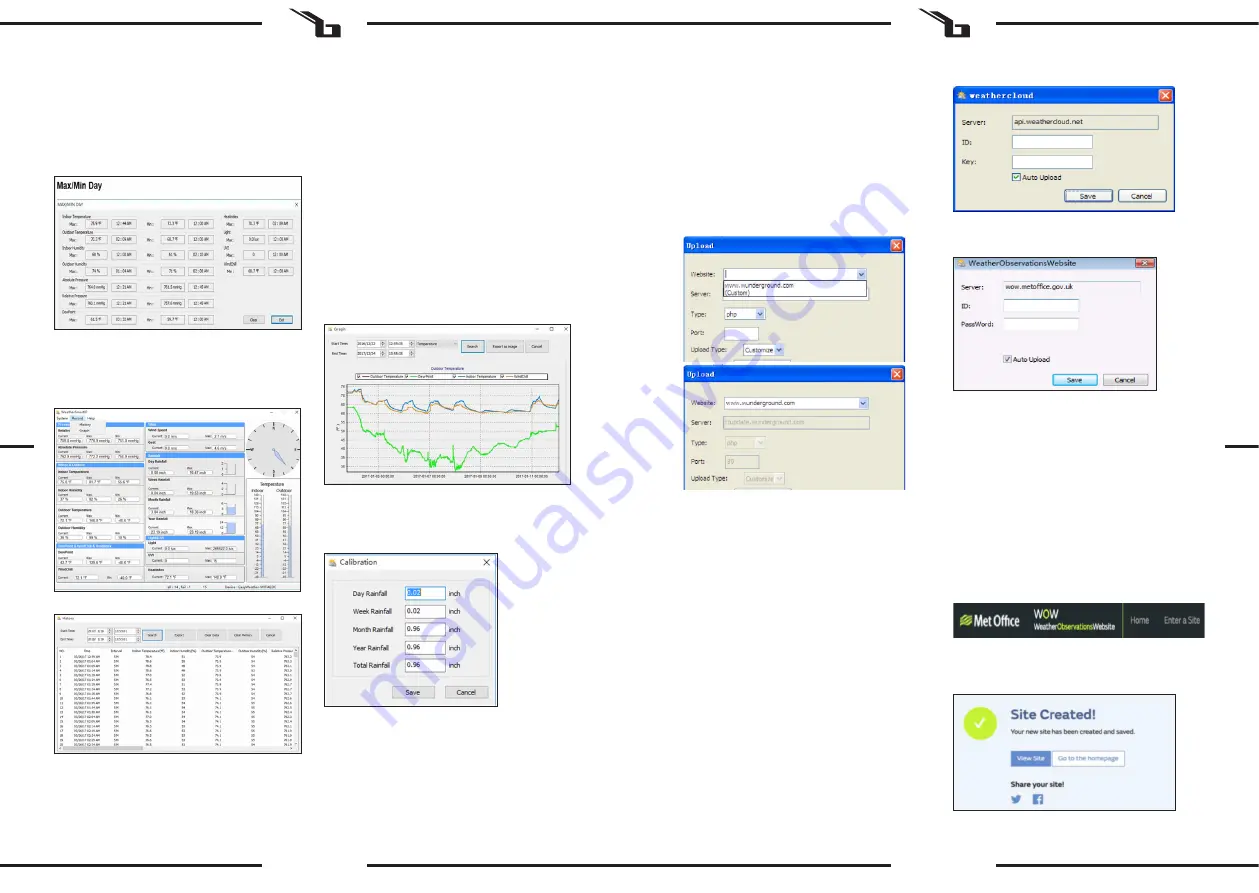
208
209
06.11.2020
Dette afsnit bruges til at indstille den ønskede tid og de
høje eller lave alarmgrænser for baseenheden samt til at
aktivere eller deaktivere den tilsvarende alarmfunktion.
Når du har foretaget dine valg, skal du trykke på Save for
at implementere indstillingerne. Hvis du ikke vil foretage
ændringer, skal du blot trykke på Cancel og afslutte uden
at ændre.
c)
Klik på Max / Min knappen – gå til Max / Min menuen
Dette afsnit bruges til at vise de registrerede min.- og
maks.-værdier, der er registreret med tidsstempel. Min/
Max nulstilling kan kun udføres ved at trykke på tasten på
basestationen.
5.3. MULIGHEDER FOR OPTAGELSE
a)
Klik på History knappen – gå til Historik menuen.
Dette afsnit bruges til at vise registrerede historiske data i
et regneark. Hvis du vil se alle historiske data i en ønsket
tidsperiode, skal du vælge varigheden og trykke på Search
for at genindlæse de historiske data. Med knappen Export
kan du eksportere de valgte historiske data til en fil i Excel-
format til andre formål. Softwareversion 6.2 bruger .dat
filformat. Softwareversionen over 6.2 bruger .mdb format.
Tryk på Import knappen for at importere data fra den
gamle version til den nye version for at overføre data fra to
forskellige databaser. Når hukommelsen på basestationen
er fuld, skal du trykke på knappen "Clear Memory" for at
opdatere hukommelsespladsen på basestationen (husk at
uploade alle data, før du trykker på denne knap). Hvis du
vil starte en ny vejrhistorikpost, skal du trykke på knappen
"Clear Data" for at rydde databasen. Alle vejrdata for
historik slettes (hvis du vil gemme en backup historikfil,
før du sletter alle vejrdata, kan du lave en kopi af filen
"EasyWeather.mdb" i en anden mappe eller blot omdøbe
filen "EasyWeather.mdb", f.eks. "Jan-07.dat", til fremtidig
reference.)
b)
Klik på „Graph” knappen * gå til graf- menuen
I dette afsnit kan du se de historiske data, der vises i
grafformat, for at gøre det lettere at observere dem.
c)
Klik på „Calibration” knappen – gå til kalibrerings-
menuen
5.4. UPLOAD MULIGHED
Bemærk: Denne funktion er kun tilgængelig i EasyWeather
version 8.3 eller højere.
Hvis du vil overføre vejrdata til internettet fra EasyWeather,
skal du vælge Upload i menulinjen.
Upload til WeatherUnderground.com
Vælg Upload | WeatherUnderground fra menulinjen.
Brugeren kan uploade data til www.wundergound.com
eller deres eget websted. Hvis brugeren vælger www.
wundergound.com, behøver han eller hun ikke at indstille
serveren, servertypen og porten. Hvis brugeren vælger
brugerdefineret, skal han eller hun indstille serveren,
servertypen og porten.
Hvis du vil overføre data til Wunderground.com, skal du
først tilmelde dig på webstedet Wunderground.com .
Registrering er gratis.
1.
Besøg http://www.wunderground.com/, og vælg
Join, hvis du ikke har en konto.
2.
Når du har tilmeldt dig Wunderground.com ,
skal du tilmelde din station. Besøg http://www.
wunderground.com/weatherstation/ setup.asp for at
komme i gang.
Indtast dit station ID og din adgangskode i felterne
ID og Password i EasyWeather softwaren, og marker
afkrydsningsfeltet Auto Upload.
Indtast dit station ID og din adgangskode i felterne
ID og Password i EasyWeather softwaren, og marker
afkrydsningsfeltet Auto Upload. Bemærk Venligst: Sørg for
at indtaste ID'et med store bogstaver, og adgangskoden
præcis, som du valgte den. Der skelnes mellem store og
små bogstaver i begge felter.
Upload til WeatherCloud
Upload dine vejrdata til WeatherObservationWebsite
(WOW).
Vælg Upload | WeatherObservationWebsite på menulinjen.
Hvis du vil overføre data til wow.metoffice.gov.uk, skal du
først tilmelde dig på webstedet wow.metoffice.gov.uk .
Registrering er gratis.
Når du er logget på skal du oprette et nyt WOW-websted.
"Websteder" er den måde, hvorpå WOW organiserer
vejrdata, som du bidrager med. I princippet bygger WOW
et personligt websted til din vejrstation. Hvis du vil tillade
dataoverførsel, skal du bruge to elementer, der er knyttet
til webstedet:
Websted ID: Dette er et vilkårligt nummer, der bruges til
at skelne dit websted fra andre. Dette nummer vises (i
parentes) ved siden af eller under navnet på dit websted på
websted informationssiden, for eksempel: 6a571450-df53-
e611-9401-0003ff5987fd
for at sikre, at data kommer fra dig og ikke fra en anden
bruger.
Begynd at konfigurere et nyt websted ved at klikke på
"Enter a site":
Du vil få vist en formular, hvor du kan angive din stations
placering og nogle andre indstillinger relateret til, hvordan
du ønsker, at webstedet skal fungere. Når du er færdig med
opsætningen, bør du se:
DK
DK





































