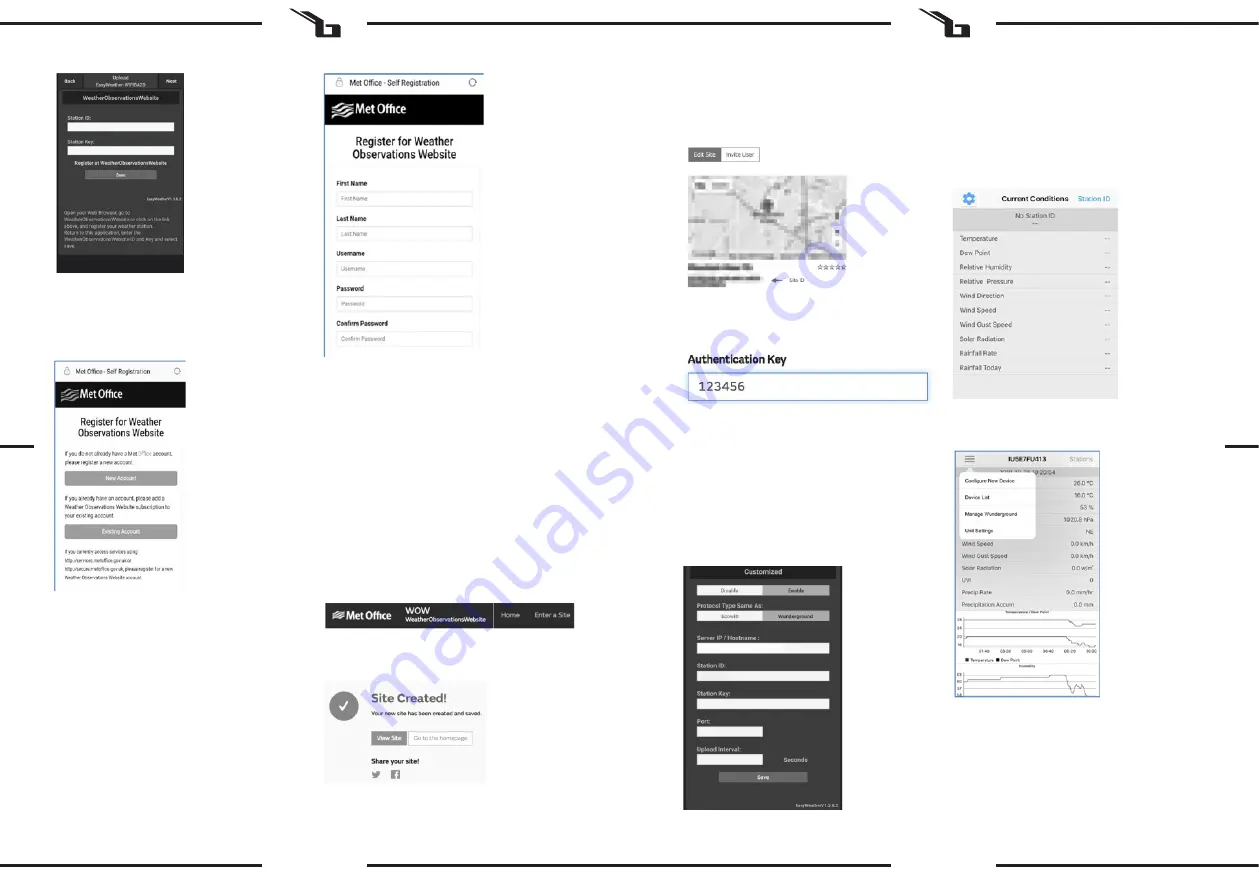
40
41
06.11.2020
1)
Upload your weather data to WOW. Input
Weathercloud ID & Weathercloud Key, press Save.
Then press Finish. Jump to the Device List home
screen. If you don’t have a WOW ID and Key, press
“Register at WeatherObservationWeb site” to open
your web browser in order to activate the “Register
with WOW” option.
2)
Register at WeatherObservationWebsite. Create a
new account. You will be presented with a form to fill
out.
3)
The actual form is longer, but all questions should be
self-explanatory. Complete and submit the form. You
will shortly receive an email with instructions on how
to login. Now wait for the email and click the link
included to confirm your email address.
Follow instructions on the screen and login to the
site. Once you are logged in, you will need to create a
new WOW site. “Sites” are the means by which WOW
organizes weather data you contribute. Basically,
WOW builds a personal web site for your weather
station. To allow data uploading, you will need two
items associated with the web site: Site ID: This is an
arbitrary number that is used to distinguish your site
from another. This number appears (in brackets) next
to or underneath the name of your site on the site
information page, for example:
6a571450-df53-e611-9401-0003ff5987fd
Authentication Key: This is a 6-digit number that is
used to ensure data is coming from you and not
another user. Begin setting up a new site by clicking
“Enter a Site”:
You will be presented with a form where you detail your
station’s location and some other settings related to how
you wish the site to operate. After you complete the setup,
you should see:
Make sure you are (still) logged in to the WOW site. Login
as necessary. Now click on “My Sites” in the navigation bar
at the top. If you have only 1 site, you will now be shown its
page. If you have multiple sites, you will have to choose the
correct one first. On this page, you will find the site ID just
below the map:
You will also need to establish a unique 6-digit PIN code
that you should keep secret. This is the “Authentication Key.”
Setup this number by clicking “Edit Site” and fill it with a
6-digit number of your choice:
You will need both “Site ID” and “Authentication Key” to setup
the upload configuration for WOW in the Weather Server. In
your mobile application, navigate to the “Device List” page
and tap the device you want to configure WOW for. You
will then be shown the “wunderground.com” configuration.
Please ignore and tap “Next” to see the “Weathercloud”
configuration. Please press “Next” one more time and you
will now be on the WOW configuration screen. On this
screen you will fill out “Station ID” with the WOW “Site ID”
value, and “Station Key” with the WOW “Authentication Key”
you created. Press “Save” to finalize the configuration.
E. UPLOAD YOUR WEATHER DATA TO CUSTOMISED
WEBSITE
If you want to upload data to your customised website,
select the Enable button (display blue) and select the
protocol type. The website should have the same protocol
with Wunderground or Ecowitt. Input all the information
needed. Press Save.
4.2.2.2. IOS USER
Activate the application you have downloaded on your
mobile device. The main screen will indicate your station is
offline (because it is not yet connected to WiFi).
Configure Device
Note: If you own a dual band router (2.4 GHz and 5.0
GHz),make sure you connect to the 2.4 GHz band, otherwise
it will fail to connect the weather station to WiFi.
1)
Tap on the settings icon and select “Configure a New
Device”.
EN
EN















































