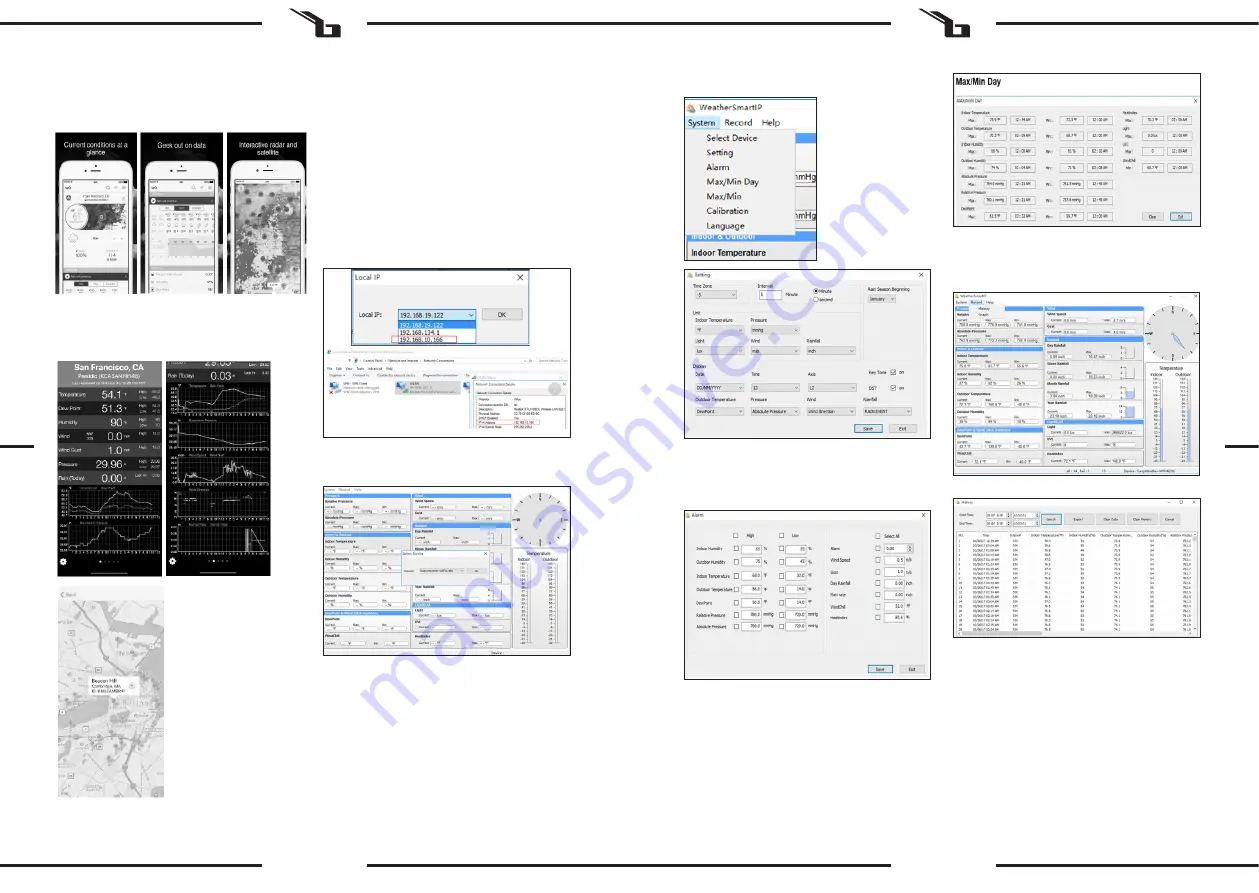
50
51
06.11.2020
PWS Weather Station Monitor: View weather conditions in
your neighbourhood, or even right in your own backyard.
Connects to wunderground.com
https://itunes.apple.com/us/app/pws-weather-station-
monitor/id713705929
Weather Underground: Forecast: iOS and Android
application for forecasts
https://itunes.apple.com/us/app/weather-underground-
forecast/id486154808https://play.google.com/store/apps/
details?id=com.wunderground.android.weather&hl=en
5. PC CONNECTION
CONNECTIONS AND SOFTWARE
The wiring between Weather Station and PC takes place by
means of an included USB cable.
The
EasyWeather
software
is
available
for
download
from
http://download.ecowitt.net/down/
softwave?n=Easyweather It must be installed on a PC.
PC software installation
The installation software is very simple: double click the
setup.exe file and follow the steps that pop up.
Before connecting the display console to the computer,
make sure that the device is connected to Wi-Fi via the WS
View application. Then make sure the computer is using the
same Wi-Fi network.
Run the software and select the IP address (go to the Wi-
Fi network properties on your computer to find the IP
address) and click OK.
In the System column, click Select Device and choose the
correct device (the name appears in the WS View device
list). Click OK.
When the memory is full, it will take about two minutes to
upload all historical data into the PC and it takes another
two minutes to process all historical data for graphic
display.
5.1. EASYWEATHER PC SOFTWARE USER MANUAL
System Requirements
To install the "EasyWeather" software onto your PC, the
minimum requirements are as follows:
•
Operating System: Windows NT4 (Service Pack >=
6a), Windows 2000, Windows XP, Windows Vista.
Windows 7/8/10, MAC OS
•
Internet Explorer 6.0 or above
•
Processor: Pentium III 500 MHz or above
•
Memory: at least 128MB, 256MB recommended
•
Base Station and PC must be connected by USB cable
5.2. SYSTEM OPTION
a)
Click System button - enter the Setting menu.
This section is used to set up the PC software display and
base station units. Once you have made your selections,
press Save to implement the settings.
b)
Click Alarm button - enter the Alarm menu
This section is used to set the desired time and the high or
low alarm limits for the base unit, as well as to enable or
disable the corresponding alarm function. Once you have
made your choice, choose Save to implement the settings.
If you don’t want to make any changes, just press Cancel
and exit without changes.
c)
Click Max/Min button - enter the Max/Min menu
This section is used to display the recorded min and max
values recorded with time stamp. Min/Max reset can only
be done by pressing the key on the base station.
5.3. RECORD OPTION
a)
Click History button - enter the History menu
This section is used to display recorded historical data in
a spread sheet. If you want to see all historical data in a
desired time period, choose the time duration and press
Search to reload the historical data. With the Export button,
you can export the selected historical data into an Excel
format file for other application purposes.
The software version 6.2 uses .dat file format, the software
version above 6.2 uses .mdb format. Press the Import
button to import data from the old version into the new
version to migrate data from two different databases.
When the memory on the base station is full, press the
“Clear Memory” button to refresh the memory space on the
base station (remember to upload all data before pressing
this button).
EN
EN















































