Reviews:
No comments
Related manuals for ZCS-KDCA1
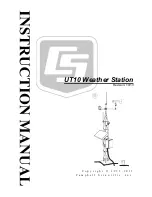
UT10
Brand: Campbell Pages: 64

PD200
Brand: Hamlet Pages: 2

B0341WST2H2-V3
Brand: BALDR Pages: 6

Smart Diaper Sensor
Brand: Omago Pages: 3

WS-7395U
Brand: La Crosse Technology Pages: 22

XC-0430
Brand: DigiTech Pages: 7

BAROCAP PTB330
Brand: Vaisala Pages: 139

30.1035
Brand: TFA Pages: 18

DOCK190
Brand: Targus Pages: 11

HK GOPLAY II
Brand: Harman Kardon Pages: 2

C31TRIPLE4KDOCKPD
Brand: i-tec Pages: 50

Sunstech LCXUM500
Brand: i-CONNEX Pages: 66

C84428
Brand: La Crosse Technology Pages: 25

inMotion IM500
Brand: Altec Lansing Pages: 22

IPD-4500
Brand: LENCO Pages: 10

06021
Brand: ACU-RITE Pages: 12

1605
Brand: ACU-RITE Pages: 20

327-1414Wv2
Brand: La Crosse Technology Pages: 12

















