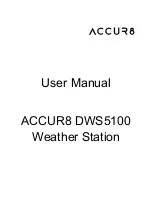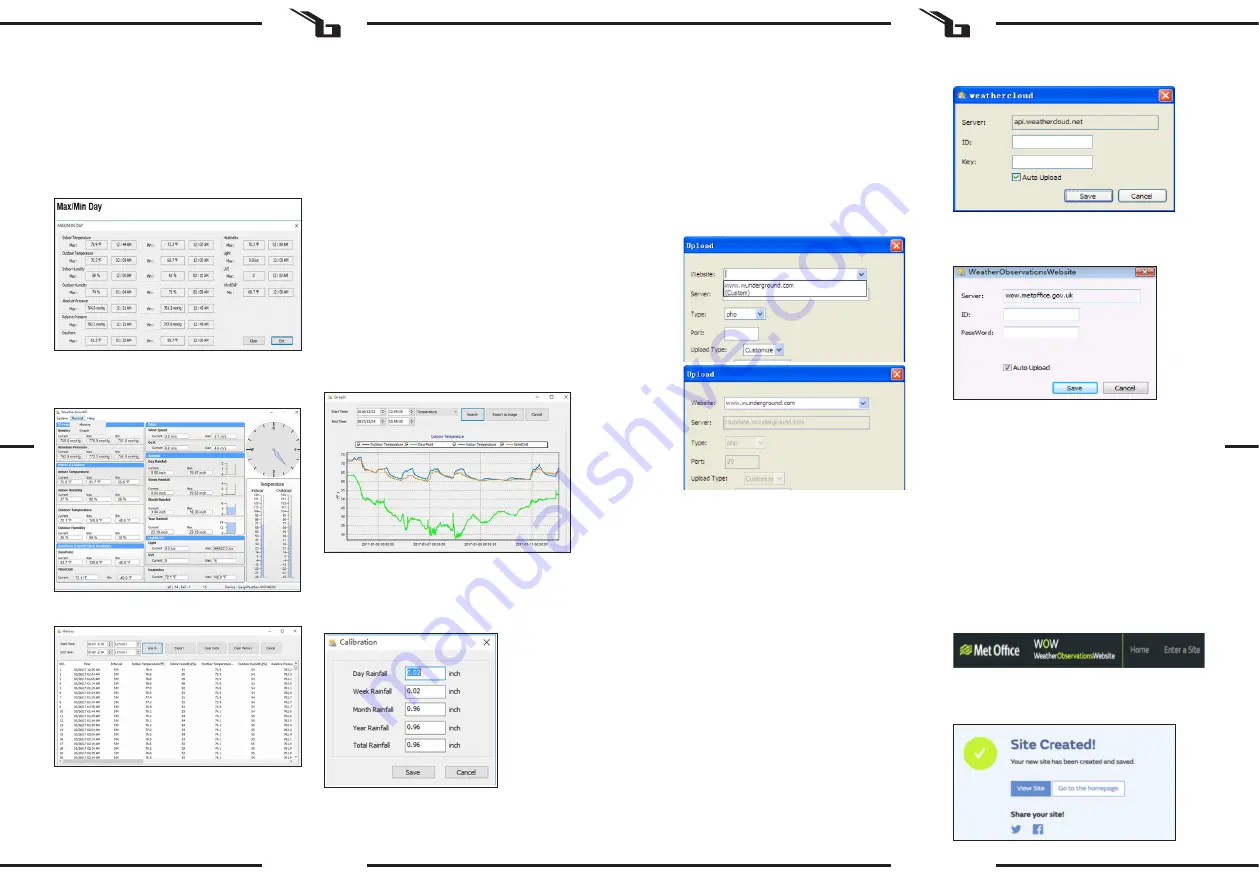
26
27
06.11.2020
Dieser Teil dient zum Einstellen der Zeit und der
Alarmgrenzwerte für das Basisgerät sowie zum Aktivieren
oder Deaktivieren der entsprechenden Alarmfunktion.
Nachdem Sie die Auswahl getroffen haben, wählen Sie
„Save“ (Speichern), um die Einstellungen zu übernehmen.
Wenn Sie keine Änderungen vornehmen möchten, drücken
Sie auf „Cancel“ (Abbrechen) und verlassen Sie die Seite
ohne Änderungen.
c)
Klicken Sie auf Max / Min, um zum Menü Max / Min
zu gelangen.
In diesem Bereich werden die registrierten Minimal- und
Maximalwerte mit einem Zeitstempel angezeigt. Das
Zurücksetzen des Min-/Max-Wertes kann nur durch
Drücken der Taste an der Basisstation erfolgen.
a)
Klicken Sie auf Verlauf, um das Verlaufsmenü
aufzurufen.
In diesem Bereich werden gespeicherte Verlaufsdaten in
einer Tabelle angezeigt. Wenn Sie alle Daten aus einem
bestimmten Zeitraum anzeigen möchten, wählen Sie die
Dauer und drücken Sie „Search” (Suchen), um die Daten
neu zu laden. Mit der Schaltfläche „Export” können Sie die
ausgewählten Daten in eine Exceldatei zur Verwendung in
anderen Anwendungen exportieren. Die Softwareversion
6.2 verwendet das .dat-Format, die Softwareversion 6.2
verwendet das .mdb-Format. Drücken Sie „Import”. Sie
können jetzt Daten aus der alten Version in die neue
Version importieren, um Daten aus zwei verschiedenen
Datenbanken zu migrieren.
Wenn der Speicher der Basisstation voll ist, drücken Sie die
Taste "Clear Memory“ (Speicher löschen), um den Speicher
der Basisstation zu leeren. Denken Sie daran, alle Daten zu
übertragen, bevor Sie diese Taste drücken.
Wenn Sie einen neuen Wetterverlauf starten möchten,
klicken Sie auf „Clear Date“ (Daten löschen), um die
Datenbank zu löschen. Alle Wetterverlaufsdaten werden
gelöscht (wenn Sie in einer Sicherungskopie der
Verlaufsdatei vor dem Löschen alle Wetterdaten sichern
wollen, können Sie eine Kopie der Datei „EasyWeather.
mdb“ in einem anderen Ordner erstellen oder die Datei
„EasyWeather.mdb“ einfach umbenennen, z. B. „Jan-07.
dat“).
b)
Klicken Sie auf „Graph”, um zum Grafikmenü zu
gelangen
In diesem Abschnitt können Sie die gesammelten Daten
zur leichteren Beobachtung in Form eines Diagramms
anzeigen.
c)
Klicken Sie auf die Schaltfläche "Kalibrierung", um
das Kalibrierungsmenü aufzurufen.
5.4. SENDEOPTIONEN
Anmerkung: Diese Funktion ist nur in EasyWeather 8.3 oder
höher verfügbar.
Um Wetterdaten ins Internet hochzuladen, wählen Sie
„Upload” (Hochladen) in der Menüleiste von EasyWeather.
Hochladen auf WeatherUnderground.com
Wählen Sie in der Menüleiste Upload | WeatherUnderground.
Sie können Daten auf www.wundergound.com oder auf die
eigene Website hochladen. Wenn Sie www.wundergound.
com wählen, müssen weder Server noch Servertyp oder
Port festgelegt werden. Wenn Sie eine benutzerdefinierte
Seite wählen, müssen Server, Servertyp und Port festgelegt
werden.
Um Daten an Wunderground.com zu senden, müssen Sie
sich zunächst bei Wunderground.com registrieren. Die
Registrierung ist kostenlos.
1.
Gehen Sie auf http://www.wunderground.com/ und
wählen Sie „Join” (Beitreten), wenn Sie noch keinen
Account haben.
2.
Nach der Registrierung auf Wunderground.
com müssen Sie Ihre Station registrieren. Um zu
beginnen, gehen Sie zu: http://www.wunderground.
com/weatherstation/setup.asp
Geben Sie Ihre Stations-ID und Ihr Passwort in die ID-
und Passwortfelder in der EasyWeather-Software ein und
aktivieren Sie dann das Kontrollkästchen „Auto Upload”
(Automatischer Upload).
Hinweis: Achten Sie darauf, dass Sie Ihre ID und Ihr
Passwort in Großbuchstaben genauso eingeben, wie Sie
beides festgelegt haben. Bei beiden Feldern ist die Groß-
und Kleinschreibung zu beachten.
Senden an WeatherCloud
Laden Sie Ihre Wetterdaten auf WeatherObservationWebsite
(WOW) hoch.
Wählen Sie in der Menüleiste Upload |
WeatherObservationWebsite.
Um Daten auf wow.metoffice.gov.uk hochzuladen, müssen
Sie sich zunächst unter wow.metoffice.gov.uk registrieren.
Die Registrierung ist kostenlos.
Nach dem Einloggen müssen Sie eine neue WOW-Seite
erstellen. "Sites" ist die Art und Weise, wie WOW die
von Ihnen bereitgestellten Wetterdaten organisiert. Im
Grunde erstellt WOW eine persönliche Website für Ihre
Wetterstation. Es gibt zwei mit der Website verbundene
Elemente, die Sie benötigen, um das Hochladen von Daten
zu ermöglichen:
Site-ID: Dies ist eine beliebige Nummer, die zur
Unterscheidung der Site von einer anderen verwendet
wird. Diese Nummer wird (in Klammern) neben oder unter
dem Site-Namen auf der Site-Informationsseite angezeigt.
Beispiel: 6a571450-df53-e611-9401-0003ff5987fd
Authentifizierungsschlüssel: Dies ist eine sechsstellige Zahl,
die garantiert, dass die Daten von Ihnen und nicht von
einem anderen Benutzer stammen.
Beginnen Sie mit der Konfiguration Ihrer neuen Site, indem
Sie auf "Enter a Site" klicken:
Es erscheint ein Formular, in dem Sie den Standort Ihrer
Station und einige andere Einstellungen in Bezug auf die
Funktionsweise der Site angeben. Nach der Installation
sollte Folgendes angezeigt werden:
DE
DE