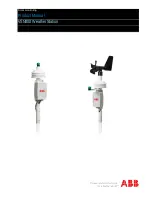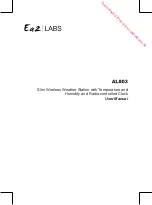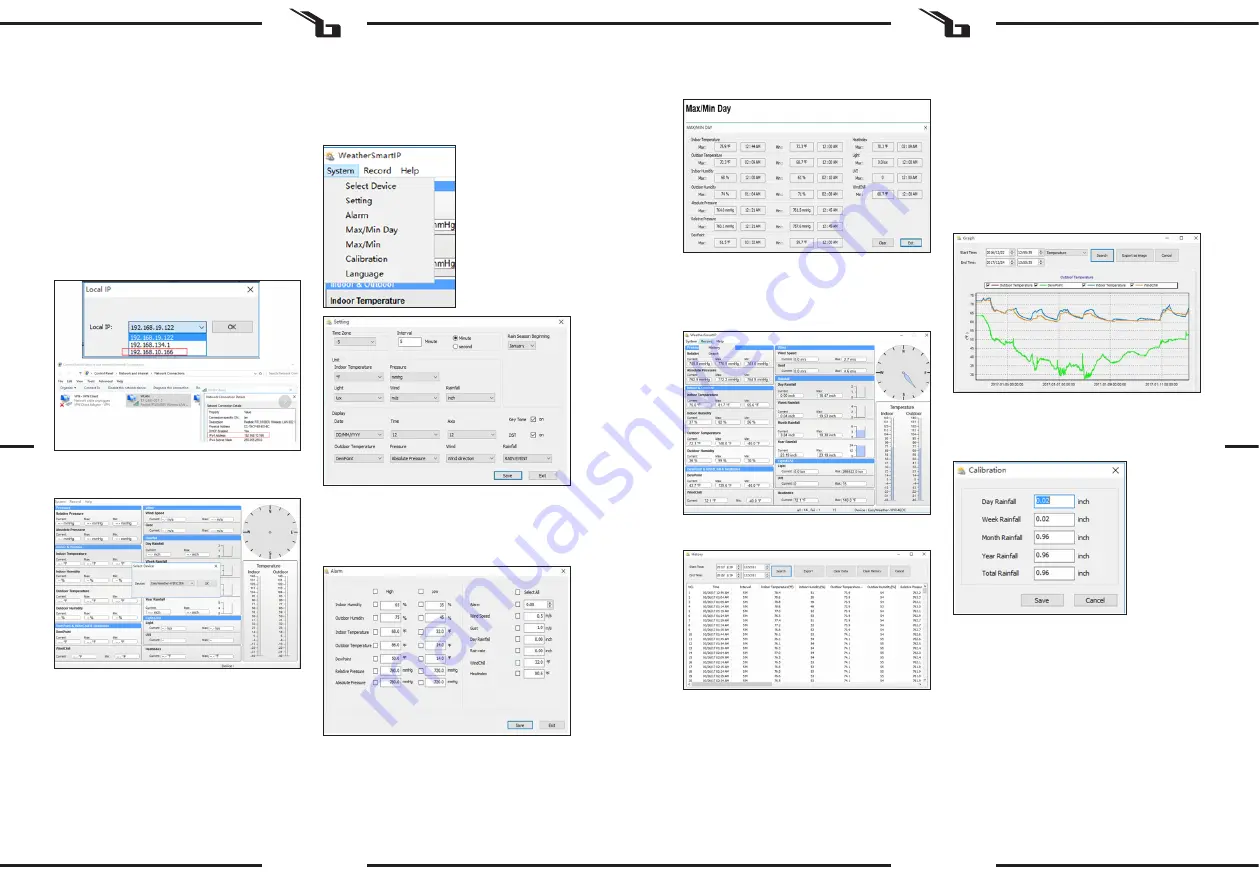
154
155
06.11.2020
5. COLLEGAMENTO AL PC
Connessioni e software
La connessione tra la stazione meteorologica e il computer
si effettua tramite il cavo USB in dotazione.
Il software EasyWeather si trova all'indirizzo
http://download.ecowitt.net/down/
softwareve?n=Easyweather e va installato sul PC.
Installazione software su PC
L'installazione del software è molto semplice: fai doppio
click sul file setup.exe e segui le istruzioni visualizzate sullo
schermo.
Prima di collegare la console di visualizzazione al computer,
assicurarsi che il dispositivo sia collegato al Wi-Fi tramite
WS View. Assicuratevi quindi che il vostro computer utilizzi
la stessa rete Wi-Fi. Avviare il software e selezionare un
indirizzo IP (è necessario inserire le proprietà Wi-Fi sul
computer per trovare l'indirizzo IP) e cliccare OK.
Nella colonna System, cliccare su Select Device (Seleziona
apparecchio) e scegliere il dispositivo appropriato (il nome
appare nell'elenco dei dispositivi WS View). Cliccare OK.
Se la memoria è piena ci vogliono circa due minuti per
trasferire tutti i dati cronologici al computer e altri due per
elaborarli per la visualizzazione grafica.
5.1. MANUALE D'USO DEL SOFTWARE EASYWEATHER
SU PC
Requisiti di sistema
Per installare il programma "EasyWeather" sul PC,
quest'ultimo deve soddisfare i seguenti requisiti minimi:
•
Sistema operativo: Windows NT4 (Service Pack >=
6a), Windows 2000, Windows XP, Windows Vista,
Windows 7/8/10, MAC OS
•
Internet Explorer 6.0 o superiore
•
Processore: Pentium III 500 MHz o superiore.
•
Memoria: minimo 128MB, consigliata 256MB.
•
La stazione base e il computer devono essere
collegati con un cavo USB.
5.2. OPZIONI DI SISTEMA
a)
Clicca l’opzione “System” per passare al menu
"Setting" (Impostazioni).
Questa sezione serve a configurare la visualizzazione del
software del computer e delle unità della stazione base.
Dopo aver effettuato la selezione, clicca "Save" (Salva), per
applicare le impostazioni.
b)
Clicca l’opzione Alarm per accedere al menu Alarm.
Questa sezione serve per impostare l'ora, i valori limite
dell’allarme per il dispositivo base, nonché per attivare
o disattivare la relativa funzione di allarme. Dopo aver
effettuato la configurazione, seleziona "Save" (Salva)
per rendere effettiva l'impostazione. Per non effettuare
modifiche, clicca "Cancel" (Annulla) ed esci senza modifiche.
Questa sezione viene utilizzata per visualizzare il valore
minimo e massimo registrato con una marca temporale
(timestamp). L'azzeramento del valore min/max può essere
effettuato solo mediante il tasto della stazione base.
5.3. OPZIONI DI REGISTRAZIONE
a)
Clicca l’opzione Cronologia, per accedere al menu
cronologia..
Questa sezione viene utilizzata per mostrare i dati
cronologici salvati su un foglio di calcolo. Per mostrare tutti
i dati cronologici di un determinato periodo, selezionare il
tempo di durata e cliccare "Search" (Cerca) per ricaricare i
dati cronologici. Con il tasto "Export" è possibile esportare
i dati cronologici selezionati in un formato "Excel" in
modo da poterli utilizzare in altre applicazioni. La versione
software 6.2 utilizza il formato .dat, la versione software
superiore a 6.2 utilizza il formato .mdb. Cliccare "Import".
Ora è possibile importare i dati dalla vecchia versione alla
nuova al fine di migrare i dati da due diversi database.
In questa sezione è possibile vedere i dati cronologici sotto
forma di grafico per una migliore visualizzazione.
c)
Fare clic sul pulsante "Calibration" per accedere al
menu di calibrazione
c)
Clicca l’opzione Max / Min per passare al menu Max/
Min
Quando la memoria della stazione base è piena, cliccare
"Clear Memory" (Cancella memoria) per aggiornare la
memoria della stazione base (ricorda di trasferire tutti i dati
prima di scegliere quest’opzione).
Per iniziare una nuova cronologia delle condizioni meteo,
cliccare "Clear Date" (Cancella dati) per cancellare il
database, tutti i dati della cronologia saranno cancellati
(per fare un backup del file della cronologia prima di
cancellare tutti i dati meteo, è possibile fare una copia del
file "EasyWeather.mdb" in un'altra cartella o semplicemente
rinominare il file "EasyWeather.mdb", ad esempio "Jan-07.
dat" per un uso futuro).
b)
Cliccare „Graph”, per passare al menu del grafico
5.4. OPZIONI DI INVIO
Nota: questa funzione è disponibile solo in versione
EasyWeather 8.3 o quella successiva.
Per caricare i dati relativi al meteo su Internet, selezionare
"Upload" (Caricare) in EasyWeather sulla barra dei menu.
Caricamento su WeatherUnderground.com
Selezionare Upload nella barra menù| WeatherUnderground
dalla barra menù.
L’utente può caricare i dati sul sito web www.wundergound.
com o sul suo proprio sito. Selezionando www.
wundergound.com, non è necessario impostare il server, il
tipo di server o la porta. Selezionando invece una pagina
personalizzata, è necessario impostare il server, il tipo di
server e la porta.
IT
IT