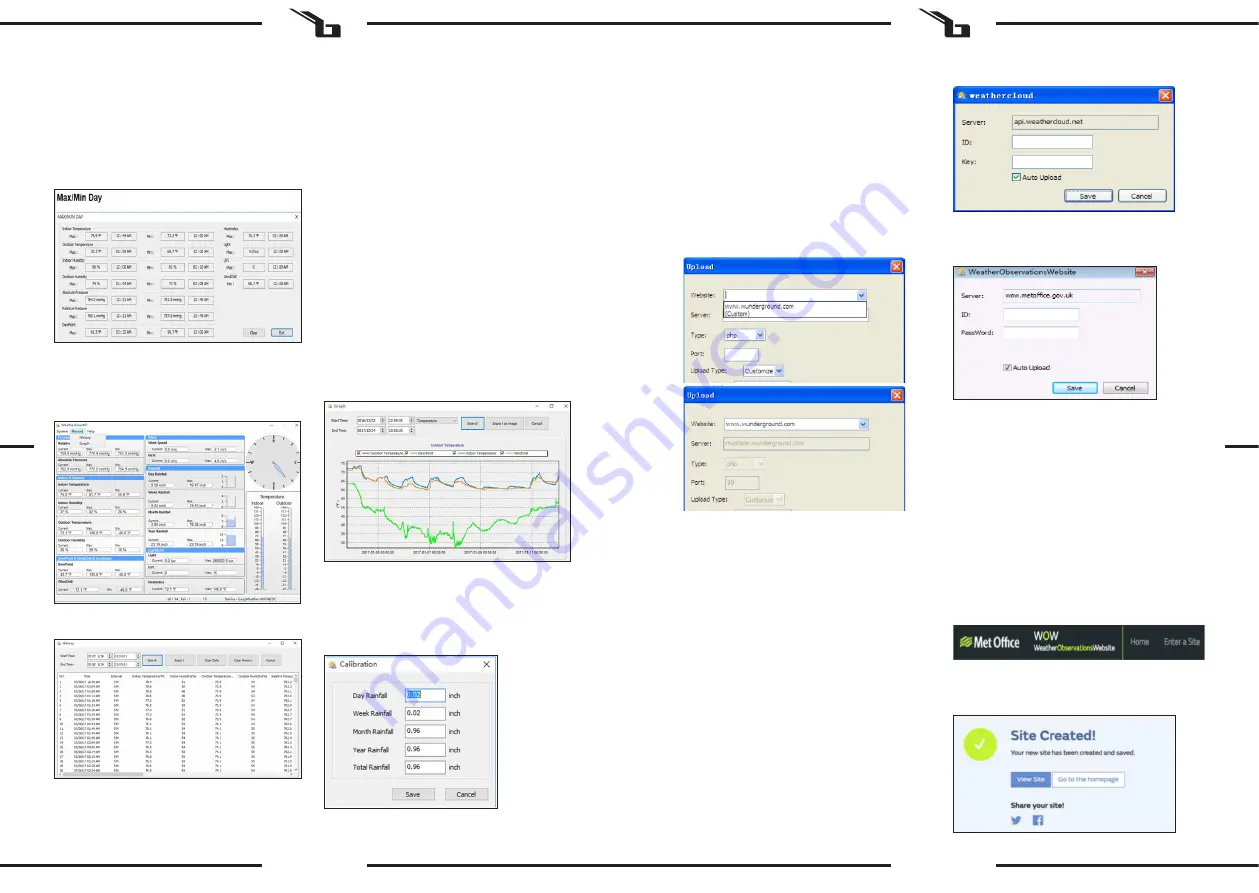
182
183
06.11.2020
5.4. OPCIONES DE ENVÍO
Nota: Esta función solo está disponible en EasyWeather 8.3
o posteriores.
Para cargar datos meteorológicos a Internet, en
EasyWeather, seleccione "Upload" (Cargar), en la barra de
menú.
Enviar a WeatherUnderground.com
Seleccione Upload | WeatherUnderground en la barra de
menú.
El usuario puede enviar datos al sitio web. www.
wundergound.com o al suyo propio. Si el usuario elige
www.wundergound.com, no necesita configurar el
servidor, el tipo de servidor o el puerto. Si elige una página
personalizada, debe configurar el servidor, el tipo de
servidor y el puerto.
Para transferir datos a Wunderground.com, primero debe
registrarse en Wunderground.com. El registro es gratuito.
1.
Vaya a http://www.wunderground.com/ y seleccione
"Join" (Unirse) si no tiene una cuenta.
2.
Después de registrarse en Wunderground.com, debe
registrar su estación. Para comenzar, vaya a: http://
www.wunderground.com/weatherstation/setup.asp
Introduzca su ID de estación y contraseña en los campos de
ID y contraseña en EasyWeather, a continuación, marque la
casilla "Auto Upload" (Transmisión automática).
Nota: asegúrese de introducir la ID en mayúsculas y la
contraseña de manera exacta. Ambos campos distinguen
entre mayúsculas y minúsculas.
Enviar a WeatherCloud
Enviar sus datos meteorológicos a
WeatherObservationWebsite (WOW).
Seleccione Upload | WeatherObservationWebsite en la
barra de menú.
Para enviar datos a wow.metoffice.gov.uk, primero debe
registrarse en wow.metoffice.gov.uk. El registro es gratuito.
Después de iniciar sesión, debe crear una nueva página
WOW. "Sites" (Sitios web) es la forma en que WOW
organiza los datos meteorológicos que usted proporciona.
Básicamente, WOW crea un sitio web personal para su
estación meteorológica. Hay dos elementos asociados
con el sitio que necesitará para habilitar la transferencia
de datos:
ID del sitio: es el número utilizado para distinguir un sitio
de otro. Este número aparece (entre paréntesis) al lado o
debajo del nombre del sitio en la página de información
del sitio, por ejemplo: 6a571450-df53-e611-9401-
0003ff5987fd
Clave de autenticación: es un número de 6 dígitos que
garantiza que los datos provienen de usted y no de otro
usuario.
Comience a configurar su nuevo sitio haciendo clic en
"Enter a Site" (Crear un sitio):
Aparecerá un formulario en el que deberá proporcionar
detalladamente la ubicación de su estación y otras
configuraciones relacionadas con cómo desea que funcione
el sitio. Después de completar la instalación, debería ver:
Esta sección se utiliza para establecer el tiempo y
los valores límite de la alarma para el dispositivo, así
como para habilitar o deshabilitar la función de alarma
correspondiente. Después de hacer la selección, pulse
"Save" (Guardar) para que la configuración surta efecto.
Si no desea realizar ningún cambio, presione "Cancel"
(Cancelar) y salga sin realizar ningún cambio.
c)
Haga clic en el botón Max/Min para acceder al menú
"Max/Min"
Esta sección se utiliza para mostrar los valores mínimos y
máximos registrados en un tiempo determinado. Se puede
restablecer el valor min/max presionando el botón en la
estación.
5.3. OPCIONES DE GRABACIÓN
a)
Haga clic en el botón History para acceder al menú
del historial.
Esta sección se utiliza para mostrar datos históricos
guardados en una hoja de cálculo. Si desea mostrar
todos los datos históricos para un período determinado,
seleccione la duración y pulse "Search" (Buscar) para volver
a cargar los datos históricos. Usando el botón "Export"
(Exportar), puede exportar datos históricos seleccionados
a un archivo en formato "Excel" para usar en otras
aplicaciones. La versión de software 6.2 usa el formato .dat,
las versiones de software anteriores a 6.2 usan el formato
.mdb. Pulse el botón "Import" (Importar). Ahora puede
importar los datos de la versión anterior a los datos de la
nueva versión, para migrar datos de dos bases de datos
diferentes.
Cuando la memoria de la estación esté llena, presione el
botón "Clear Memory" (Borrar memoria) para limpiar la
memoria de la estación (recuerde transferir todos los datos
antes de presionar este botón).
Si desea iniciar un nuevo registro del historial del clima,
presione el botón "Clear Date" (Borrar fecha) para borrar
la base de datos, todos los datos del historial del clima se
eliminarán (si desea mantener una copia de seguridad del
archivo del historial antes de eliminar todos los datos del
clima, puede hacer una copia del archivo "EasyWeather.
mdb"en otra carpeta o simplemente cambiar el nombre del
archivo "EasyWeather.mdb" por otro, por ejemplo,"Jan-07.
dat" para usarlo en el futuro).
b)
Haga clic en el botón "Graph" para acceder al menú
de gráficos
En esta sección, puede ver datos históricos en forma de
gráfico para una observación más fácil. Si desea ver más
detalles, use el ratón para seleccionar el área y la pantalla
se actualizará automáticamente a una escala más detallada:
c)
Haga clic en el botón "Calibración" para ingresar al
menú de calibración
ES
ES
















































