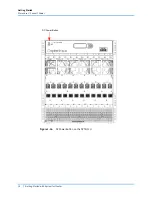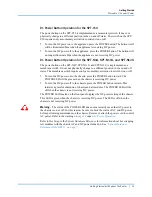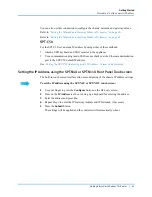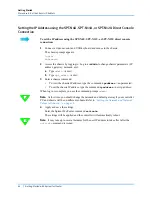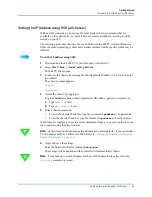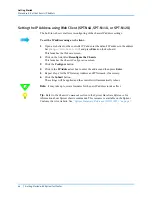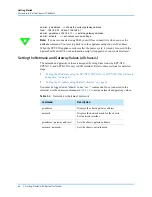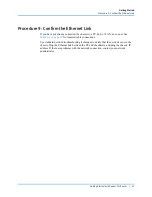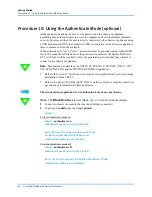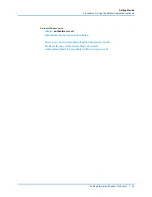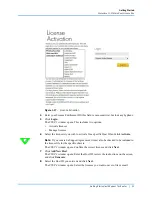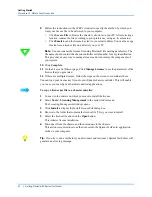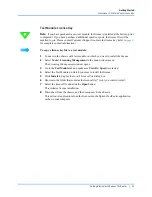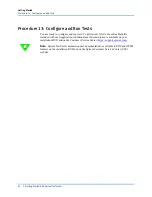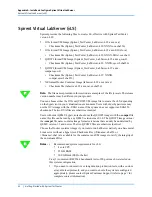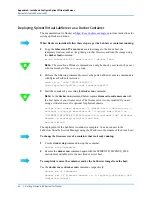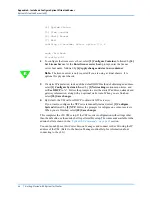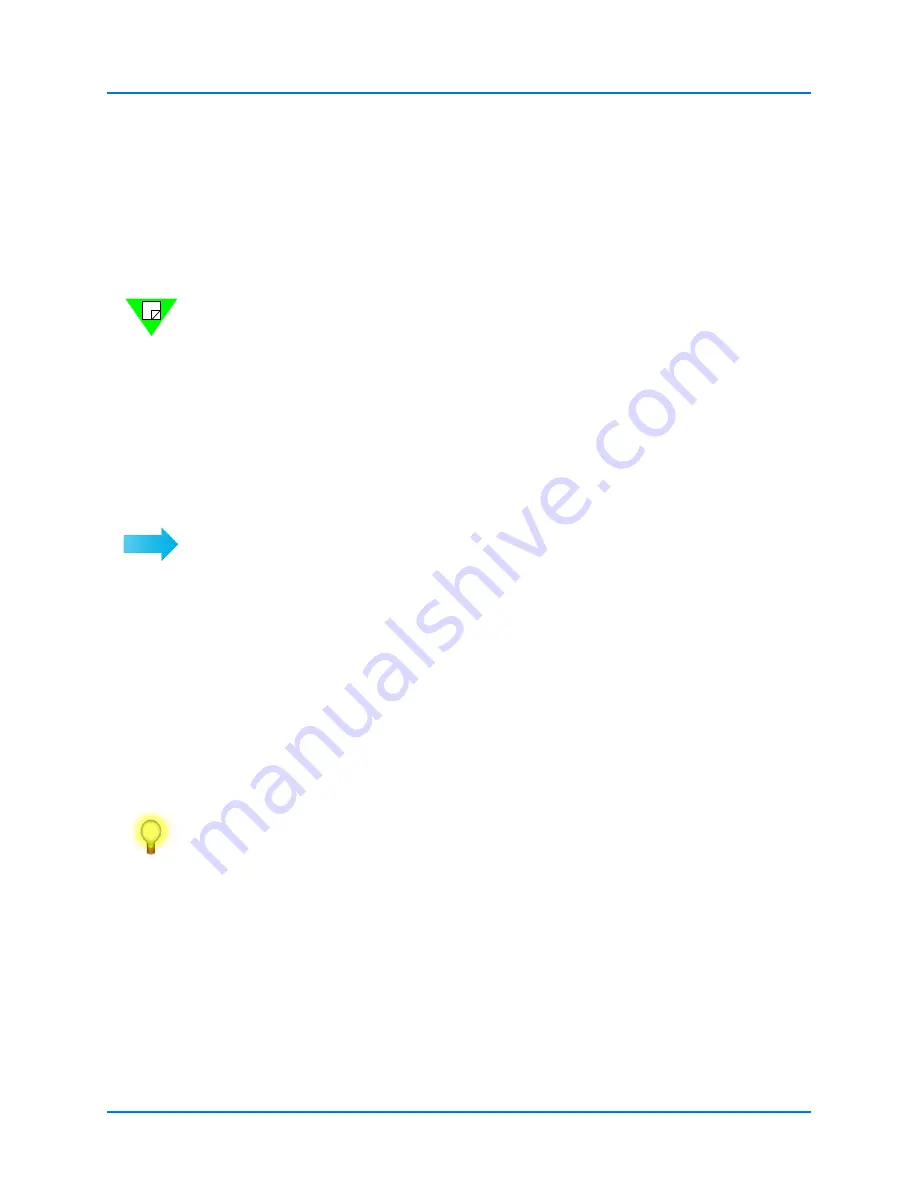
Getting Started
Procedure 11: Obtain Your License Key
52
|
Getting Started with Spirent TestCenter
9
Follow the instructions in the
STEP 4
window to specify the method by which you
want your license file to be delivered to your computer.
•
Click
Save to File
to browse the directory structure on your PC. After selecting a
location, rename the file according to your preference, using an .lic extension.
•
Click
to send the license key text to your email address. You can then copy
this text into a license file on a directory on your PC.
Note:
You can rename the license file using Microsoft file naming parameters. The
file name should contain the chassis controller serial number for easy identification.
This provides an easy way to manage licenses and to inventory the components of
your system.
10
Click
Complete
.
11
On the
License Fulfillment
page, Click
Manage Licenses
to see the parameters of the
license that you generated.
12
If there are multiple licenses, follow the steps on the screen to consolidate them.
You can load your license key file onto your Spirent chassis controller. This will enable
you to use your new Spirent hardware and test applications.
To copy a license key file to a chassis controller:
1
Connect to the chassis on which you want to install the license.
2
Select
Tools
>
Licensing Management
in the main window menu.
The
Licensing Management
window opens.
3
Click
Install
to display the Install License File dialog box.
4
Browse to the folder that contains the license file (*.lic) you want to install.
5
Select the license file and click the
Open
button.
This initiates license installation.
6
Disconnect from the chassis, and then reconnect to the chassis.
This action is required to reload the license into the Spirent TestCenter application
cache on your computer.
Tip:
If you try to run a test before you disconnect and reconnect, Spirent TestCenter will
generate an error log message.