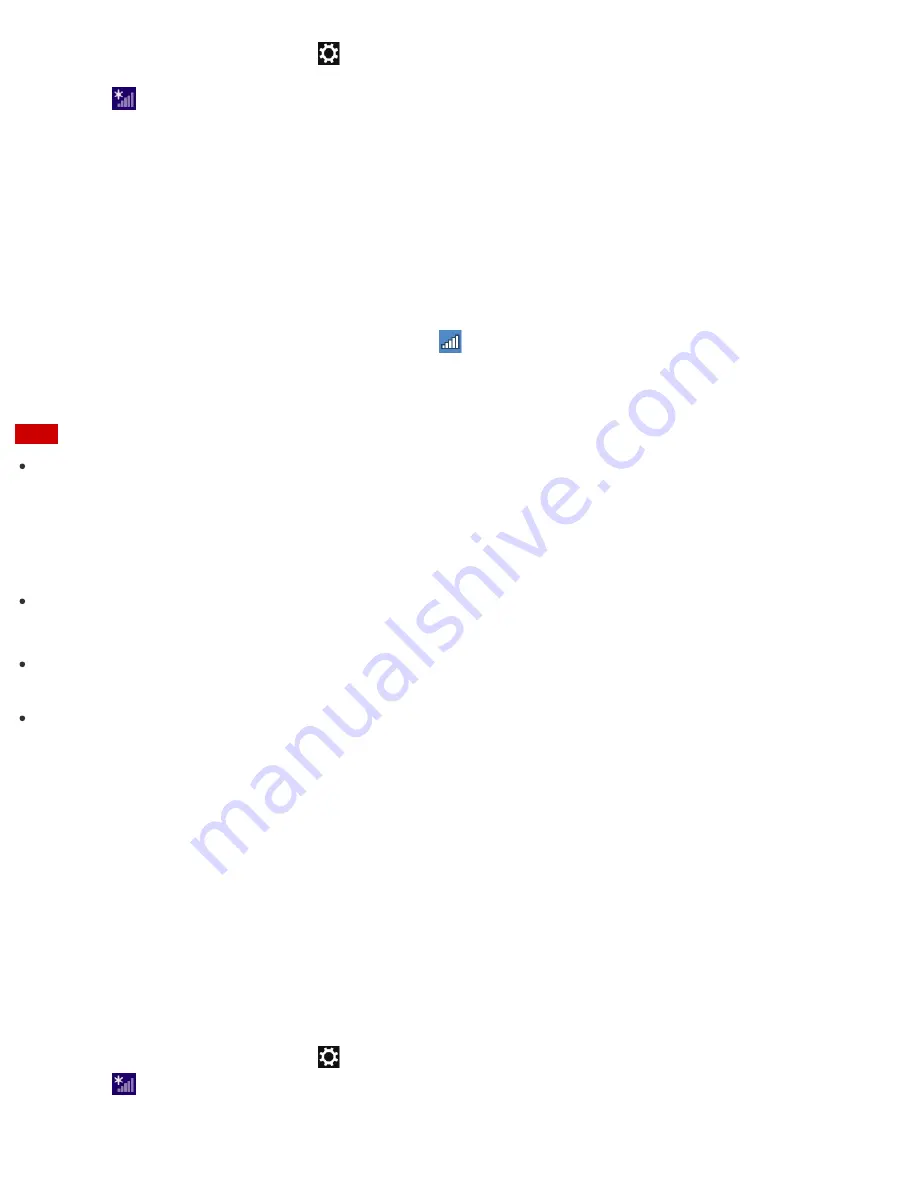
6. Open the charms and select the
Settings
charm. (See
Opening the Charms
to open the charms.)
7. Select
(the network icon).
8. Select the desired access point and
Connect
.
After the connection is established,
Connected
appears in the selected wireless access point field.
If a security key entry window appears, enter the security key as required and select
OK
. See
About a
Security Key for Wi-Fi(R) (Wireless LAN)
for more information.
Note that security keys are case-sensitive.
To check Wi-Fi connection status
Open the desktop and move the mouse pointer over
(the Network icon) in the desktop notification area to
check the Wi-Fi connection status, such as the access point currently connected to your VAIO computer.
To open the desktop, see
Opening the Desktop
.
Note
On IEEE 802.11a/b/g/n/ac (draft) equipped models, when only the 2.4 GHz Wi-Fi function is enabled, your
VAIO computer cannot connect to a 5 GHz Wi-Fi access point. Also, when only the 5 GHz Wi-Fi function is
enabled, the computer cannot connect to a 2.4 GHz Wi-Fi access point.
On IEEE 802.11b/g/n equipped models, when the 2.4 GHz Wi-Fi function is disabled, the computer cannot
connect to an access point. Also, the computer cannot connect to a 5 GHz Wi-Fi access point.
It may take some time to find and connect to a Wi-Fi access point before starting communications via Wi-Fi.
Hint
Refer to
Windows Help and Support
(
Opening Windows Help and Support
) for more information on
Airplane mode
.
Once you connect your VAIO computer to the access point by entering the security key, the access point will
be registered in the computer. You do not have to enter the security key for subsequent connections.
About a Security Key for Wi-Fi(R) (Wireless LAN)
A security key is a security protocol for Wi-Fi that encrypts data transmitted on Wi-Fi. It is also referred to as an
encryption key or a WEP (Wired Equivalent Privacy) key.
The security key allows wireless devices that have the same key, such as a Wi-Fi access point and a
computer, to communicate with each other on Wi-Fi.
The security key is assigned to each access point by default. (Make sure the default security key has been
changed to protect data from unauthorized use.) If you cannot find the default security key, refer to the manual
that came with your access point.
If you enter a wrong security key, follow these steps to re-enter the security key.
1. Open the charms and select the
Settings
charm. (See
Opening the Charms
to open the charms.)
2. Select
(the network icon).
3. Right-click the desired network and select
View connection properties
.
















































