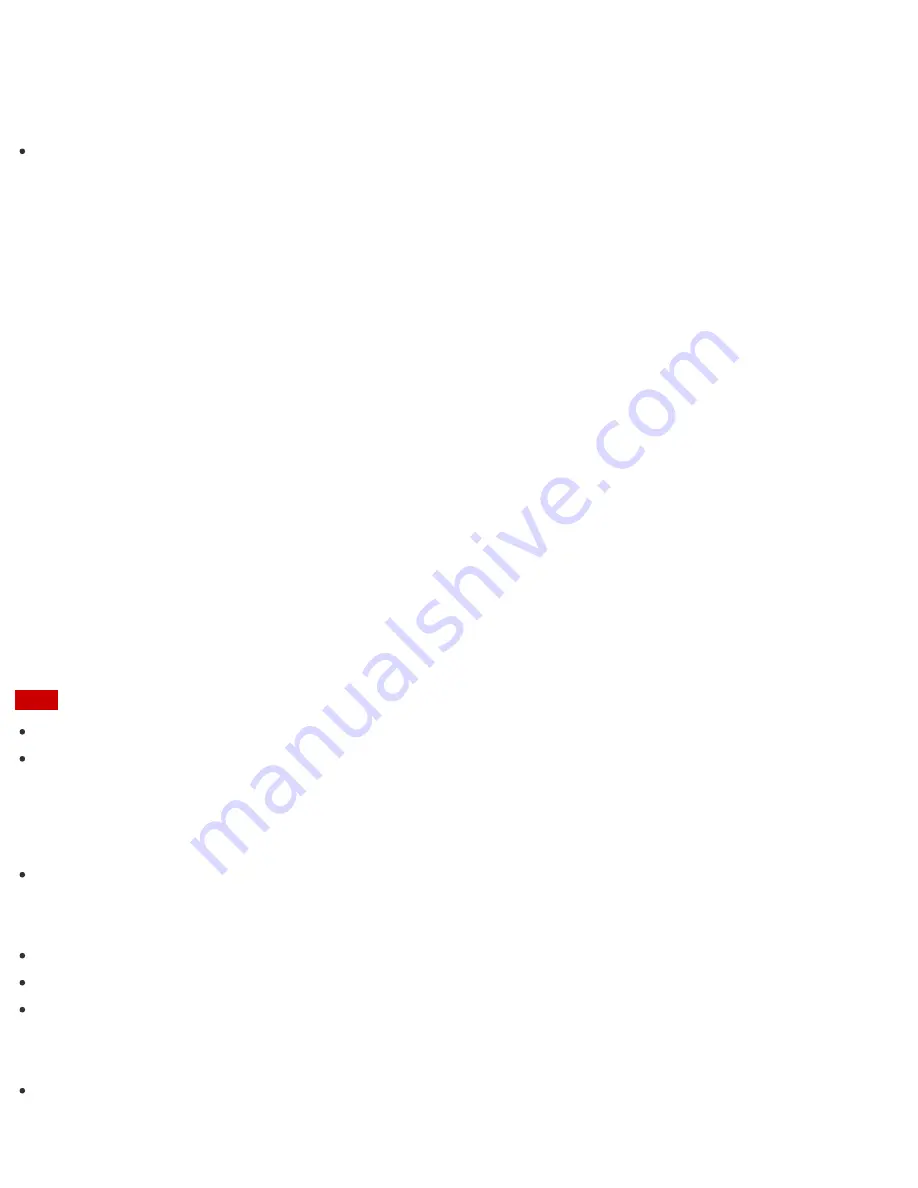
pressing the
Fn
+
F6
keys.
Hint
The LCD brightness setting is retained even after your VAIO computer is turned off and restarted.
Changing the Resolution (Size) of the Screen Image on an HDMI-Connected Device
You can change the screen resolution or size of your VAIO computer’s screen image displayed on an external
display, such as a TV, connected to the computer with an HDMI cable (not supplied).
1. Connect your VAIO computer to an HDMI equipped TV with an HDMI cable. (See
Connecting a TV with an
HDMI Input Port
for more information.)
2. Turn on the TV.
3. Start
VAIO Control Center
and select
Image Quality
. (See
Searching/Starting Apps, Settings, or
Files
to start
VAIO Control Center
.)
4. Select
Details
in
External Display Resolution
.
5. On the
Select Resolution
tab, select the desired resolution.
After a few seconds, the selected resolution is applied.
6. If the computer image does not fit the displayable region of the TV, select the
Adjust Resolution
tab to
adjust the display size.
Note
Some resolution options may not be available, depending on the model or the HDMI-connected device.
The function to adjust the screen resolution may be disabled depending on the selected resolution.
Notes on the LCD screen
Read the following precautions for correct use of the LCD screen.
The LCD screen is manufactured using high-precision technology. You may, however, see tiny black points
and/or bright points (red, blue, or green) that continuously appear on the LCD screen. This is a normal result
of the manufacturing process and does not indicate a malfunction.
Do not scratch the surface of the LCD screen or exert pressure on it. This could cause damage.
The LCD screen may become warm during operation. This is normal and does not indicate a malfunction.
Due to the mechanical design of your VAIO computer’s LCD screen/touch screen, the screen surface may
become warm while you are using the computer for an extended period of time. This is normal and does not
indicate a malfunction. (Touch screen equipped models)
The LCD screen/touch screen is made of reinforced glass to implement high durability, however, treat the
screen with care as it is not 100% unbreakable. In case the screen breaks into small pieces, be careful not















































