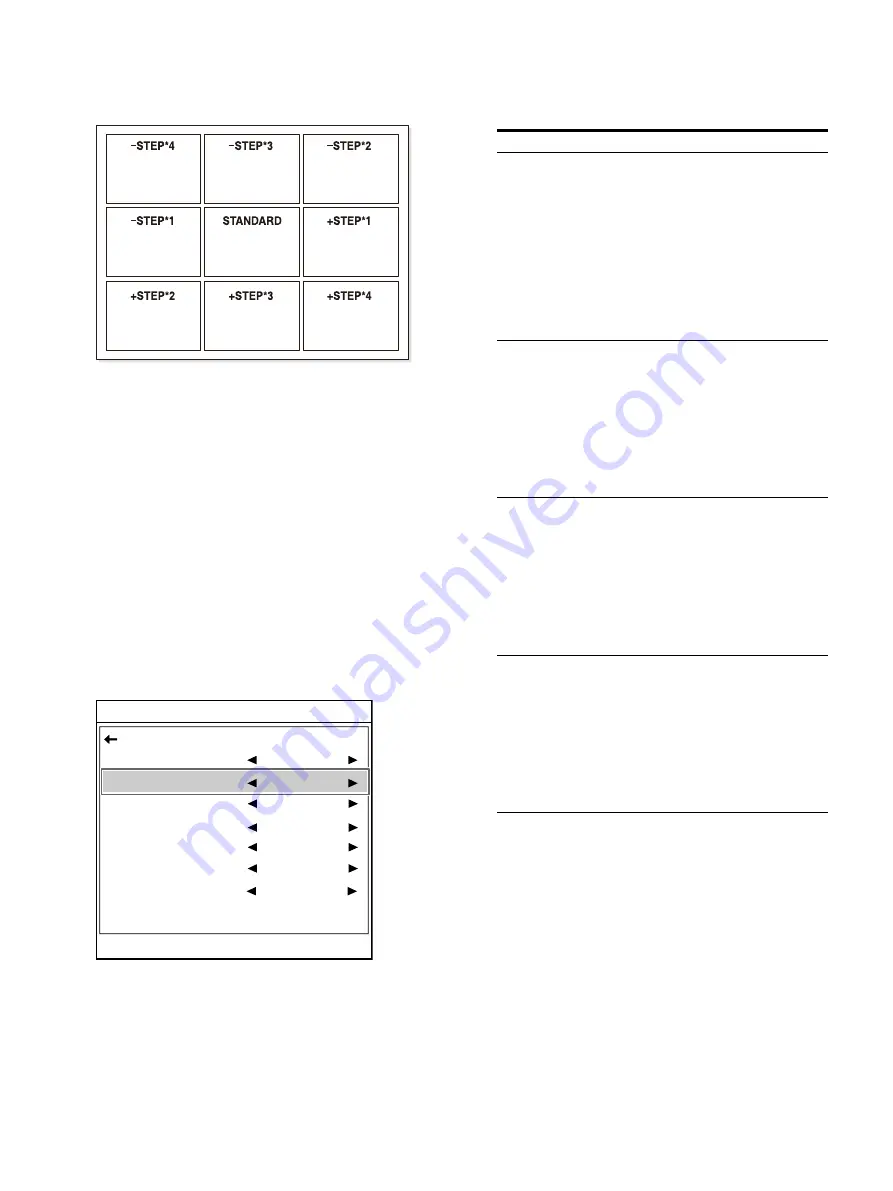
67
The changes in the parameter specified with
[Split9] that appear in the test print are as
follows.
8
Select the image that has the best
adjustments from among the printed results.
If you want to change the adjustment values,
refer to “To readjust parameter values”
To change the parameter for adjustment,
follow step 5 in “Specify the parameter to
adjust in [Split9],” and to change the color for
adjustment, follow step 4 in “Specify the color
to adjust in [Color Sel],” then reset the
parameters.
9
Display the parameter values corresponding
to the position selected in step 8 by using the
or
button.
Example: When “8” is the best value for
[Intensity] of [Red [R-Y]]
The HSV of printouts will be adjusted to the
values selected in step 8.
Parameter adjustments
Adjustments can be made in the range from
–16 to +16. “0” is standard.
To reset the values to factory defaults
Align the cursor with each item, then press
the
and
buttons at the same time.
As data is stored separately for each [Color
Sel] color, make sure to perform the above
procedure for each item while specifying the
[Color Sel] order if you want to reset all
settings to factory defaults.
10
If you want to adjust another parameter,
repeat steps 5 to 9.
11
If you want to adjust another color, repeat
steps 4 to 9.
End : MENU
HSV
Color Sel
Intensity
Saturation
Value
Hue
Split9
Step
Back
Red [R-Y]
8
0
0
0
I
2
Test Print
[EXEC]
Option
Description
I (Intensity) Specifies the hue range selected in [ ]
of [Color Sel].
If [Color Sel] is set to [Red [R-Y]], for
example, the hue of colors between
red and yellow is more red in the plus
direction, and more yellow in the
minus direction.
This value is used as a base parameter
for HSV adjustment printouts.
Data is stored separately for each
color selected with [Color Sel] ([R-Y],
[Y-G], [G-C], [C-B], [B-M], [M-R]).
S
(Saturation)
Adjusts the color hue selected in
[Color Sel].
Saturation values increase in the plus
direction and decrease in the minus
direction.
This value is used as a base parameter
for HSV adjustment printouts.
Data is stored separately for each
color selected with [Color Sel] ([Red],
[Yel], [Grn], [Cyn], [Blu], [Mag]).
V (Value)
Adjusts the color brightness selected
in [Color Sel].
Brightness values increase in the plus
direction and decrease in the minus
direction.
This value is used as a base parameter
for HSV adjustment printouts.
Data is stored separately for each
color selected with [Color Sel] ([Red],
[Yel], [Grn], [Cyn], [Blu], [Mag]).
H (Hue)
Adjusts the color hue selected in
[Color Sel].
A value of –16 rotates the hue –30
degrees, and a value of +16 rotates
the hue +30 degrees.
This value is used as a base parameter
for HSV adjustment printouts.
Data is stored separately for each
color selected with [Color Sel] (RED,
YEL, GRN, CYN, BLU, MAG).
Summary of Contents for UP-27MD
Page 90: ......
















































