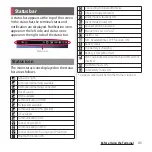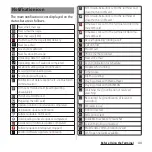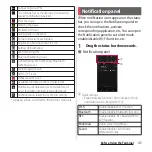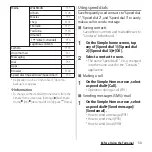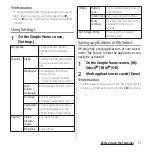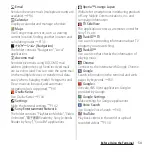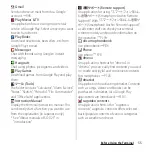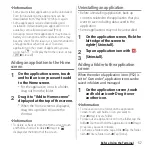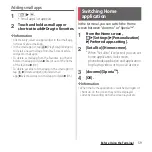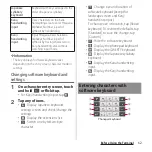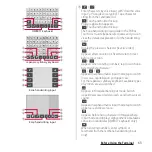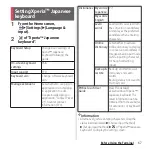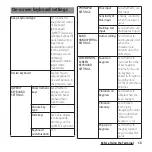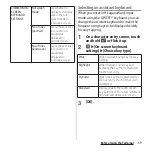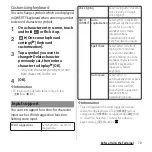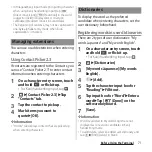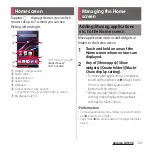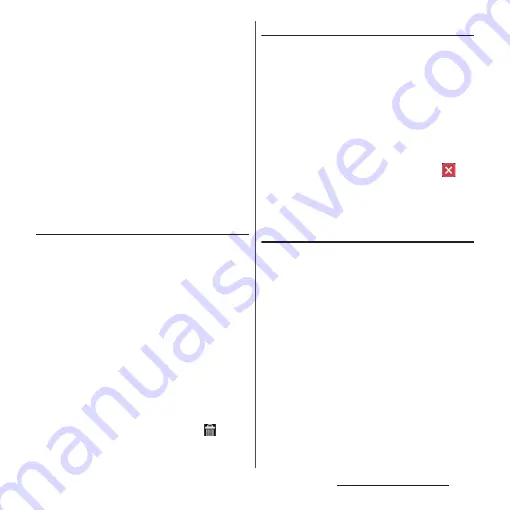
57
Before Using the Terminal
❖
Information
・
Some pre-installed applications can be uninstalled.
Even if uninstalled, some applications can be
downloaded from "Play Store" (P.103) etc. again.
・
Some applications require downloading and
installation. If downloading an application is not
available, set to allow to download (P.160).
・
Activating two or more applications may increase
battery consumption and the operation time may
become short. For this reason, it is recommended to
end applications when not used. To end an
application, on the screen of application you are
using, tap
x
to display the Home screen, or tap
ru
[Close all].
Adding an application to the Home
screen
1
On the application screen, touch
and hold an icon you want to add
to the Home screen.
・
For the application icons in a folder,
drag out from the folder.
2
Drag it to "Add to Home screen"
displayed at the top of the screen.
・
When the Home screen is displayed,
drag it to a position to locate the
shortcut.
❖
Information
・
To delete a shortcut, from the Home screen, touch
and hold a shortcut to delete
u
Drag it to
displayed at the bottom of the screen.
Uninstalling an application
・
Before uninstalling application, back up
contents related to the application that you
want to save including data saved in the
application.
・
Some applications may not be uninstalled.
1
On the application screen, flick the
left edge of the screen to
right
u
[Uninstall].
2
Tap an application icon with
.
3
[Uninstall].
Adding a folder to the application
screen
When the order of application icons (P.52) is
set to "Own order", application icons can be
saved in folders and managed.
1
On the application screen, touch
and hold an icon
u
Drag it over
another icon.
❖
Information
・
To move an icon to a folder, on the application
screen, touch and hold an icon you want to
move
u
Drag it over a folder.
・
To take out an application icon from a folder, tap the
folder
u
Touch and hold the application icon
u
Drag it
to a place you want to locate.
・
To change a folder name, tap a folder
u
Tap the folder
name
u
Enter a folder name
u
Tap [Done].
Summary of Contents for Docomo Xperia Z1fSO-02F
Page 1: ...13 12 INSTRUCTION MANUAL ...