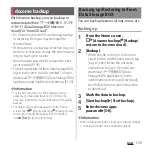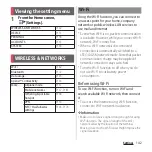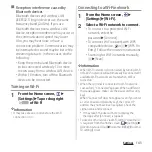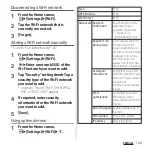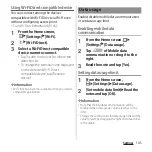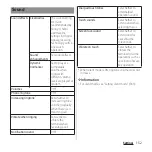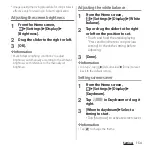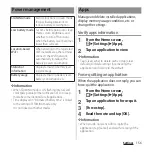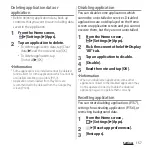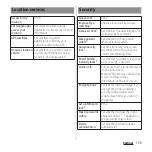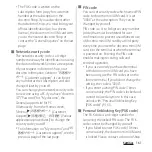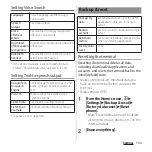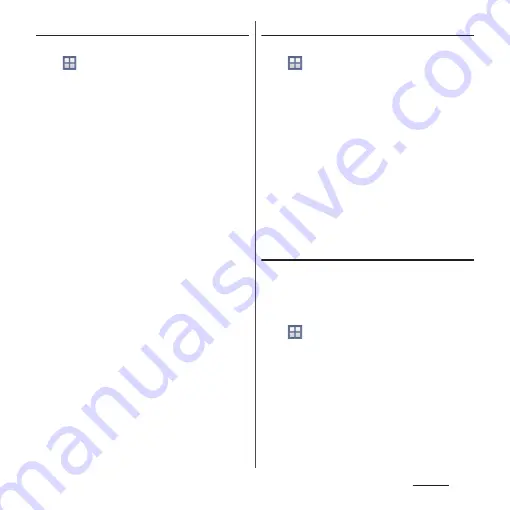
149
Settings
Setting USB tethering
1
From the Home screen,
u
[Settings]
u
[More...]
u
[Tethering & portable hotspot].
2
Connect the terminal to the PC
with a USB compatible PC with
Micro USB Cable 01 (optional) etc.
(P.35).
・
When you connect Micro USB Cable 01
(optional) etc. for the first time, the
driver software for the terminal is
installed to a PC. Wait for a while until
installation is completed.
・
When "Install software" screen appears
on the terminal, tap [Skip].
3
[USB tethering].
4
Confirm "Details"
u
[OK].
❖
Information
・
System requirements (OS) for USB tethering are as
follows.
- Microsoft Windows 8/8.1
- Microsoft Windows 7
- Microsoft Windows Vista
- Microsoft Windows XP
*
- Linux
* For Microsoft Windows XP, installation of PC
Companion is required.
・
During USB tethering, the terminal storage cannot
be mounted with a PC.
・
USB tethering can be used with Wi-Fi tethering or
Bluetooth tethering at the same time.
Setting Wi-Fi tethering
1
From the Home screen,
u
[Settings]
u
[More...]
u
[Tethering & portable hotspot].
2
[Portable Wi-Fi hotspot].
3
Confirm "Details"
u
[OK].
❖
Information
・
If Wi-Fi tethering starts while connecting to Wi-Fi
network or the terminal and DLNA device are
connected via Wi-Fi network, Wi-Fi network is
disconnected. Wi-Fi network is automatically
connected when Wi-Fi tethering ends.
・
Wi-Fi tethering can be used with USB tethering or
Bluetooth tethering at the same time.
Setting up a portable Wi-Fi hotspot
You can use the terminal as a Wi-Fi access
point to connect up to 10 wireless LAN
devices to the Internet simultaneously.
1
From the Home screen,
u
[Settings]
u
[More...]
u
[Tethering & portable hotspot].
2
[Portable Wi-Fi hotspot
settings]
u
[Configure Wi-Fi
hotspot].
3
Enter a network SSID of the Wi-Fi
access point to set.
・
"Xperia Z1 f_XXXX" is set by default.
Summary of Contents for Docomo Xperia Z1fSO-02F
Page 1: ...13 12 INSTRUCTION MANUAL ...