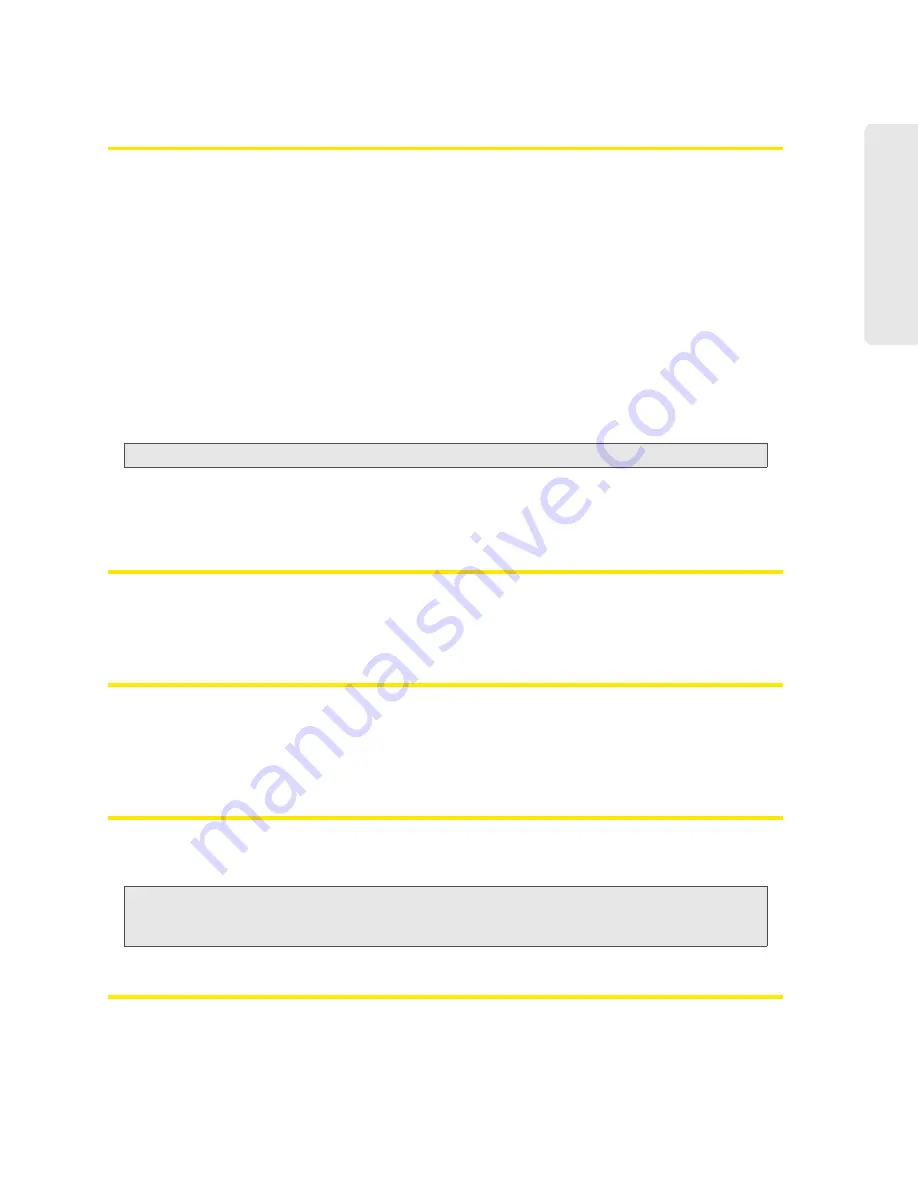
Troubleshooting Tips 139
T
roubleshooti
n
g Tips
Cannot Connect to the 3G/4G Network
●
Ensure your computer is connected to the Overdrive 3G/4G Mobile Hotspot (through the USB
to Micro B cable or Wi-Fi). See “How do I Connect to Wi-Fi?” on page 126 or “Making a
Tethered Connection” on page 25.
●
Try the tips in “Improving Signal Strength” on page 130.
●
Check the
WAN mode
setting (
Advanced Settings > WAN > Setup
). For example, if it’s set to
4G Only
, you won’t be able to connect if:
䡲
You have 4G coverage, but you’re roaming.
䡲
You don’t have 4G coverage.
●
If you’re roaming, ensure that 3G roaming is enabled.
In the Roaming Information window or from
Advanced Settings > WAN > 3G
, select
Allow 3G
roaming
.
Note:
Roaming charges may apply.
●
Check with Sprint — a network or account problem may be preventing your device from
obtaining service.
Sprint Location Services Aren’t Working or Don’t Seem to Be Available
Ensure that GPS is enabled. See “Enabling GPS” on page 55.
Ensure you have a clear line of sight to the GPS satellites.
GPS Fix Not Available
●
Ensure you have a clear view of the sky; if you’re in a forested area, or in or near tall buildings,
move to another location.
To retry a fix, click
Retry Now
. Otherwise, click
Cancel
.
Cannot Check for Updates
Ensure your Overdrive 3G/4G Mobile Hotspot is connected to the AC charger or computer,
through the USB to Micro B cable.
Note:
If you’ll be using USB for data transfer (and not just for charging the device), you must install the
device driver when you connect through USB for the first time. See “Making a Tethered Connection”
on page 25.
Sounds Are Enabled, but the Device Doesn’t Generate Any Sounds
Check that sounds are not turned off through the Mute switch on the device. See “Mute Switch”
on page 70.
Summary of Contents for AirCard W801
Page 7: ...Section 1 Getting Started ...
Page 13: ...Section 2 Setting up the Device ...
Page 21: ...Section 3 Using Your Device ...
Page 75: ...Reset Button 69 Reset Button 4 Put the battery compartment cover onto the device ...
Page 79: ...Section 4 Settings ...
Page 128: ...122 ...
Page 129: ...Section 5 Resources ...
Page 146: ...140 ...
Page 147: ...Section 6 Technical Specifications and Regulatory Information ...
















































