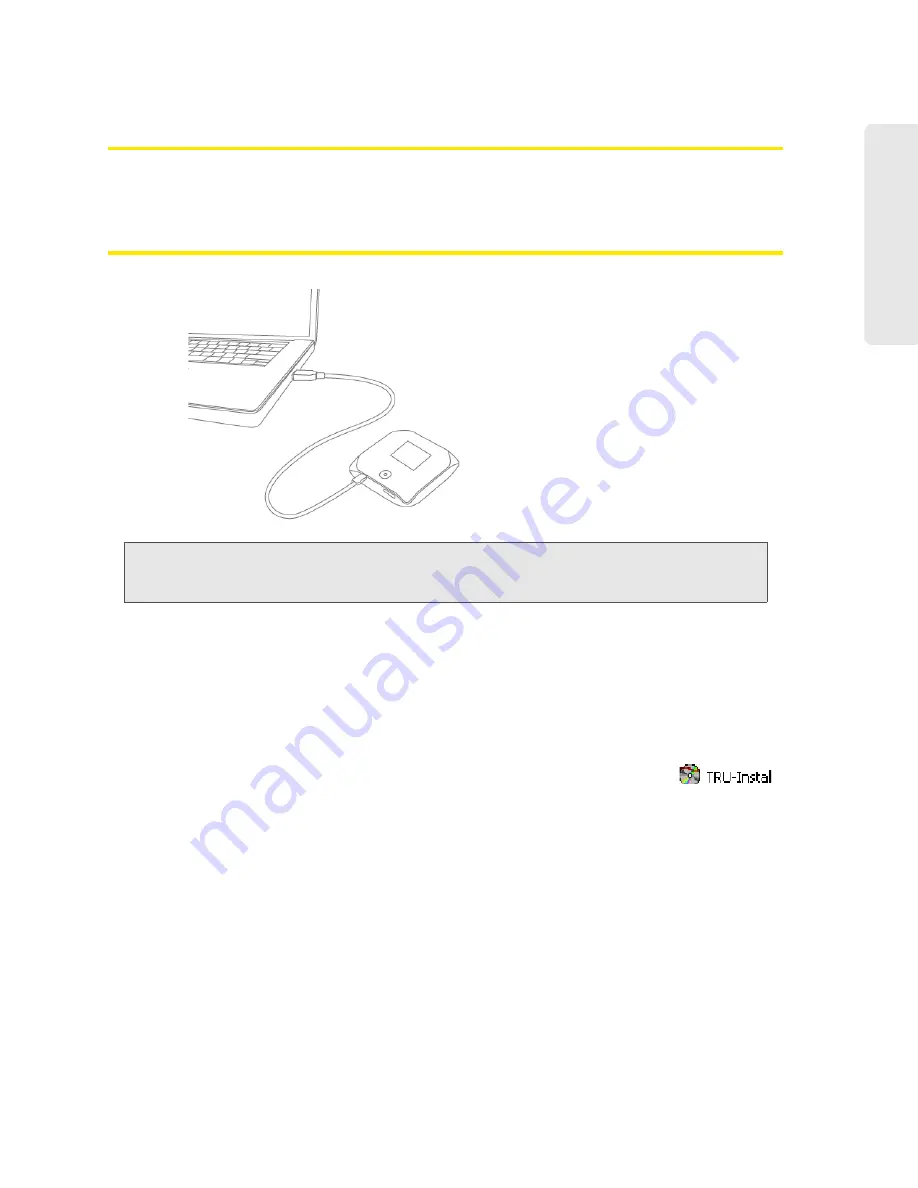
Connecting Through USB 25
Conne
cting Th
rou
g
h USB
Requirements for a USB Tethered Connection
Your device supports a direct connection through a USB cable to a Windows or Mac computer.
(This is commonly referred to as a “tethered” connection.)
Making a Tethered Connection
Note:
If you’ll be using USB for data transfer (and not just for charging the device), you must install the
device driver when you connect through USB for the first time (see below). No installation CD is
required — the Overdrive 3G/4G Mobile Hotspot supports the Sierra Wireless TRU-Install feature.
Windows
To install the device driver on Windows, you have two options.
Option 1.
1.
Ensure the device is turned on.
2.
Connect the device to your computer through the USB to Micro B cable.
3.
If the TRU-Install window is not displayed, in Windows Explorer browse to the
entry (under My Computer), then browse to the Win folder and run
Setup.exe
.
Alternatively, if you’re running Windows Vista and the AutoPlay window is displayed, click
Run setup.exe
.
4.
In the TRU-Install window, click
OK
.
5.
Go through the installation of the Sierra Wireless USB driver (follow the instructions on the
screen).
Option 2.
1.
Using Wi-Fi, connect to the device. See “How do I Connect to Wi-Fi?” on page 126.
2.
Ensure you’re logged in to the home page.
3.
Click
Advanced Settings > Device > Basic
.
Summary of Contents for AirCard W801
Page 7: ...Section 1 Getting Started ...
Page 13: ...Section 2 Setting up the Device ...
Page 21: ...Section 3 Using Your Device ...
Page 75: ...Reset Button 69 Reset Button 4 Put the battery compartment cover onto the device ...
Page 79: ...Section 4 Settings ...
Page 128: ...122 ...
Page 129: ...Section 5 Resources ...
Page 146: ...140 ...
Page 147: ...Section 6 Technical Specifications and Regulatory Information ...






























