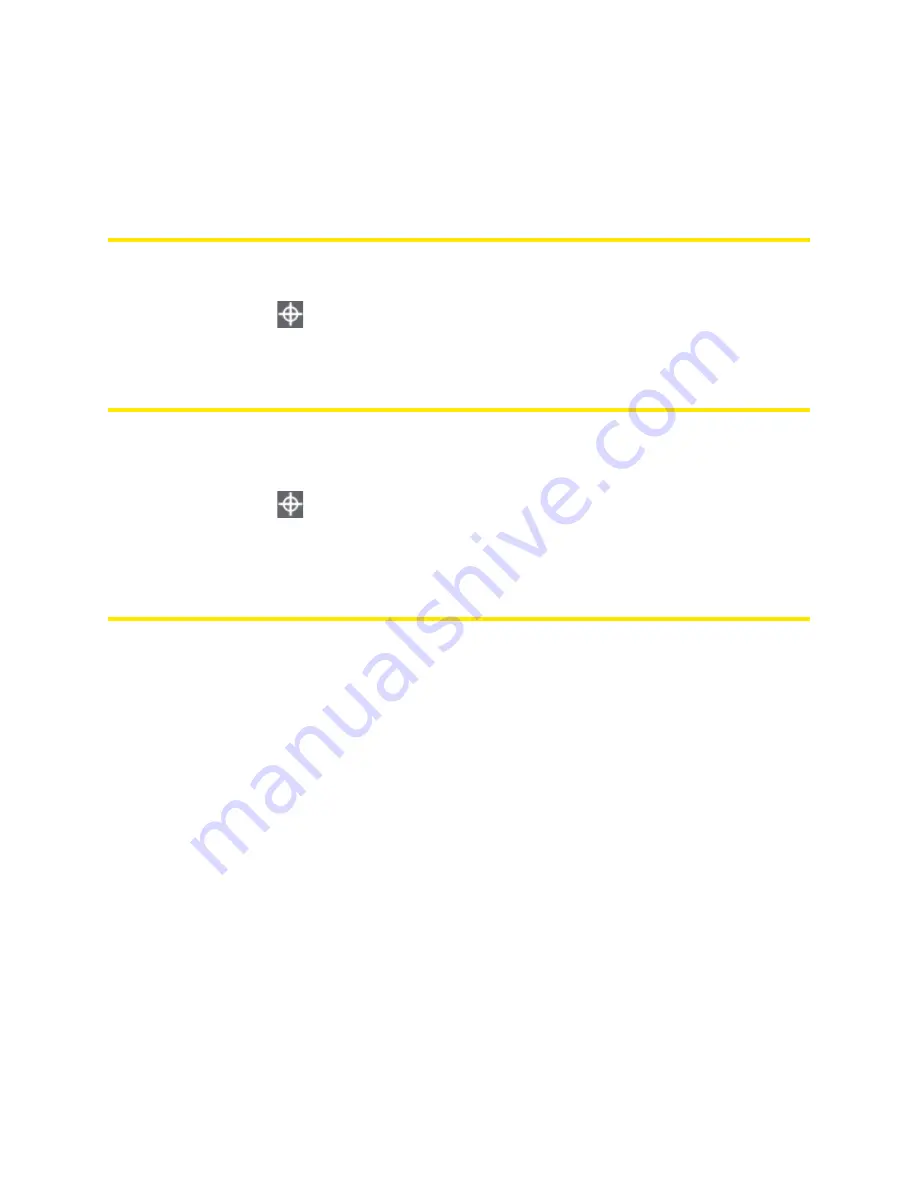
102 GPS Settings
5.
In the
Fix Rate
field, enter a number between 1 and 999 (seconds).
The smaller the number, the more up-to-date the location tracking will be, at the cost of shorter
battery life of the device.
Using Metric Units
To use metric units in the display of location information (for example, speed, altitude):
1.
Ensure you’re logged in to the home page.
2.
Click the GPS icon
(on the left side of the home page).
3.
In the GPS Information and Settings window, select the
Metric units
check box.
Changing Your Mapping Service
To change the mapping service (for example, Google Maps or MapQuest) that displays the GPS
results (in a separate browser window):
1.
Ensure you’re logged in to the home page.
2.
Click the GPS icon
(on the left side of the home page).
3.
In the GPS Information and Settings window, from the
Mapping service
drop-down list, select the
service.
Performance Setting (GPS)
The performance setting determines the amount of time the device waits for a satellite to be
discovered when obtaining GPS information.
1.
Log in to the home page.
2.
Click the
Advanced Settings
button.
3.
Select
WAN > GPS
.
4.
In the
Performance
area, select one of the following:
䡲
Automatic
— The device automatically determines the most appropriate setting to use.
䡲
Manual
— In the input field, enter the number of seconds the device should wait for a satellite to
be discovered. If this time is exceeded, an error is reported.
Summary of Contents for AirCard W801
Page 7: ...Section 1 Getting Started ...
Page 13: ...Section 2 Setting up the Device ...
Page 21: ...Section 3 Using Your Device ...
Page 75: ...Reset Button 69 Reset Button 4 Put the battery compartment cover onto the device ...
Page 79: ...Section 4 Settings ...
Page 128: ...122 ...
Page 129: ...Section 5 Resources ...
Page 146: ...140 ...
Page 147: ...Section 6 Technical Specifications and Regulatory Information ...






























