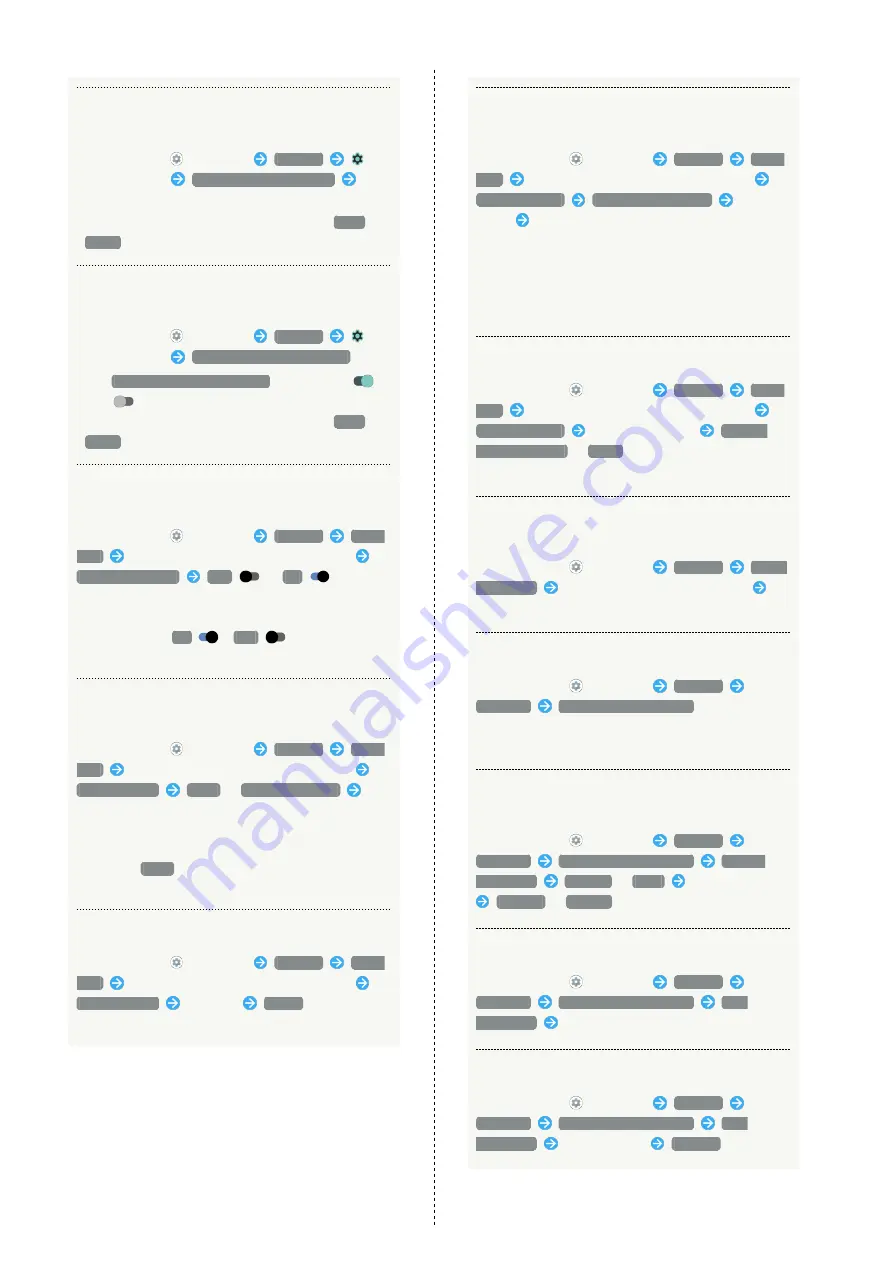
152
Setting Time after Display Off until Screen
Locks
In Home Screen,
(Settings)
Security
for "Screen lock"
Lock after screen timeout
Tap
item
・Set when unlock method is setting other than
None
or
Swipe
.
Setting Whether Pressing Power Key
Immediately Locks Screen
In Home Screen,
(Settings)
Security
for "Screen lock"
Power button instantly locks
・Tap
Power button instantly locks
to toggle on (
)/
off (
).
・Set when unlock method is setting other than
None
or
Swipe
.
Setting Screen to Remain Unlocked while Being
Carried
In Home Screen,
(Settings)
Security
Smart
Lock
Enter pattern / lock no. (PIN) / password
On-body detection
Off
(
On
)
・Set pattern / lock no. (PIN) / password for unlocking
screen beforehand.
・To disable, Tap
On
(
Off
).
・If confirmation appears, follow onscreen prompts.
Setting Screen to Remain Unlocked while in
Specific Place
In Home Screen,
(Settings)
Security
Smart
Lock
Enter pattern / lock no. (PIN) / password
Trusted places
Home
/
Add trusted place
Follow onscreen prompts
・Set pattern / lock no. (PIN) / password for unlocking
screen beforehand.
・To select
Home
, log in to a Google account beforehand.
・If confirmation appears, follow onscreen prompts.
Deleting Places Added as Trusted Places
In Home Screen,
(Settings)
Security
Smart
Lock
Enter pattern / lock no. (PIN) / password
Trusted places
Tap place
Delete
・If confirmation appears, follow onscreen prompts.
Setting Screen to Unlock by Using Trusted
Device
In Home Screen,
(Settings)
Security
Smart
Lock
Enter pattern / lock no. (PIN) / password
Trusted devices
ADD TRUSTED DEVICE
Tap
device
Follow onscreen prompts
・Set pattern / lock no. (PIN) / password for unlocking
screen beforehand.
・Turn "Bluetooth" On and pair with a Bluetooth
®
device
beforehand.
・If confirmation appears, follow onscreen prompts.
Deleting Devices Added as Trusted Devices
In Home Screen,
(Settings)
Security
Smart
Lock
Enter pattern / lock no. (PIN) / password
Trusted devices
Tap name of device
REMOVE
TRUSTED DEVICE
/
DONE
・If confirmation appears, follow onscreen prompts.
Setting Whether to Enable Device
Administration Applications
In Home Screen,
(Settings)
Security
Device
admin apps
Tap device admin application name
Follow onscreen prompts
Checking Type of Storage for Credentials
In Home Screen,
(Settings)
Security
Advanced
Encryption & credentials
・The type of credentials storage is shown below "Storage
type."
Setting Whether to Allow Applications Access
to Trusted Certificates and Other Credentials
In Home Screen,
(Settings)
Security
Advanced
Encryption & credentials
Trusted
credentials
SYSTEM
/
USER
Tap certificate
DISABLE
/
ENABLE
Viewing Details of Credentials Installed by User
In Home Screen,
(Settings)
Security
Advanced
Encryption & credentials
User
credentials
Tap certificate
Deleting Credentials Installed by User
In Home Screen,
(Settings)
Security
Advanced
Encryption & credentials
User
credentials
Tap certificate
REMOVE
Summary of Contents for AQUOS sense5G
Page 1: ...AQUOS sense5G User Guide ...
Page 2: ......
Page 6: ...4 ...
Page 36: ...34 ...
Page 73: ...Messaging Using メッセージ Message 72 Using Gmail 72 ...
Page 78: ...76 ...
Page 79: ...Internet Using the Internet Chrome 78 ...
Page 84: ...82 ...
Page 85: ...Camera Capturing Photos Videos 84 ...
Page 91: ...Music Images Listening to Music YT Music 90 Viewing Managing Photos Videos Photos 92 ...
Page 108: ...106 ...
Page 109: ...Managing Data File Storage 108 Backup Restore 108 Importing Data from Other Mobiles 109 ...
Page 115: ...Wi Fi Bluetooth Connecting by Wi Fi 114 Using Bluetooth Function 120 Using Tethering 125 ...
Page 128: ...126 ...
Page 182: ...180 ...
Page 183: ...Global Services Global Roaming 182 Calling from Outside Japan 183 ...
Page 187: ...185 Global Services AQUOS sense5G Handset dials number Call begins when other party answers ...
Page 188: ...186 ...
Page 196: ...194 ...
Page 222: ...220 ...
Page 225: ......






























