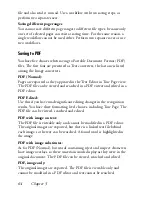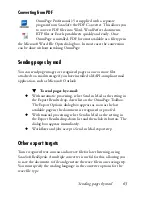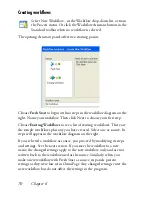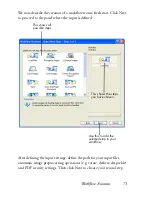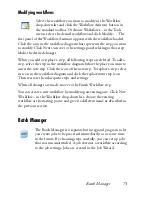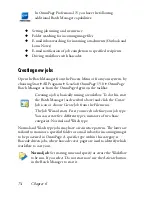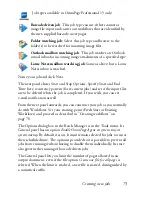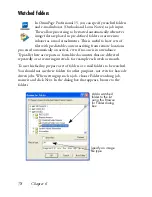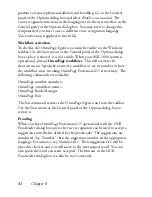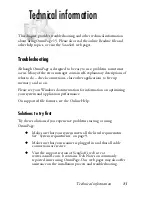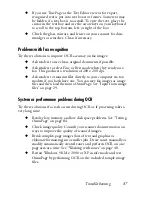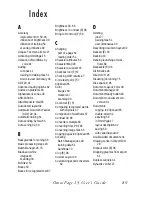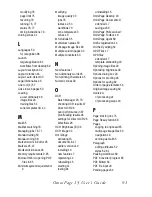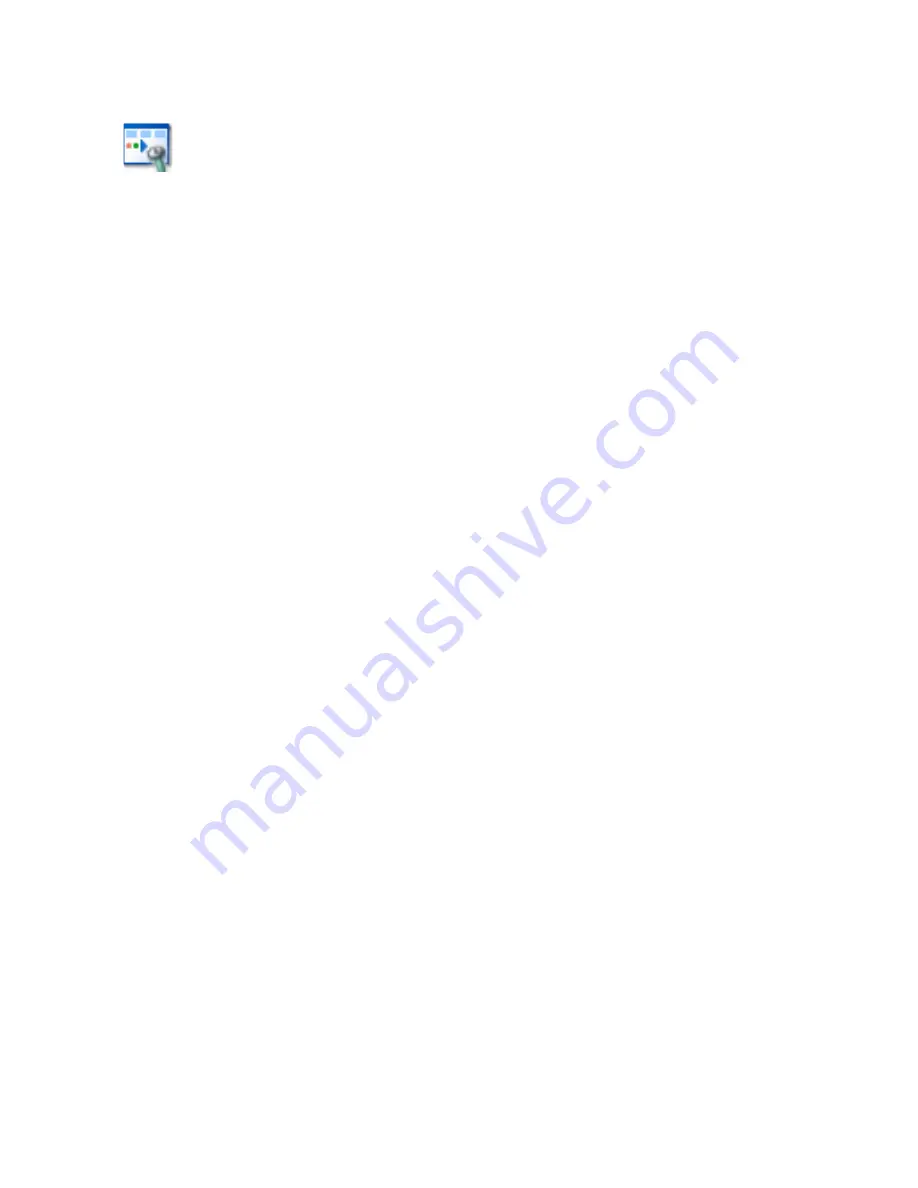
76
Chapter 6
Modifying jobs
Jobs with an inactive status can be modified. Select the job in
the left panel of the Batch Manager and choose Modify from
the Edit menu or click the Modify Job button. First, modify
timing instructions as desired.Then the Workflow Assistant
appears with the workflow steps and settings loaded. Make the desired
changes as already described for workflows. See “Modifying workflows”
on page 73.
Managing and running jobs
This is done with the Batch Manager. It presents two panels. The left
panel lists each job, its next run, status and history. The status will be:
Waiting:
Scheduled but job start time is in the future.
Running:
Processing is currently underway.
Watching:
Watching is in progress but there is no processing.
Inactive
: Created with timing instruction:
Do not start now
; or any
deactivated jobs.
Expired:
Scheduled job but start time is in the past.
Collecting:
Watching in progress but the job is waiting for all incoming
files to arrive.
Paused:
User has paused the job and not yet resumed it.
Closing:
Watch type job is saving its result.
Starting:
The status right before Running. Displays when a job is just
being started or when more jobs are about to run than the number of jobs
Batch Manager can simultaneously run.
Click on a job and a step-by-step analysis of all pages in the job appears in
the right panel. It shows where input was taken from, the page status and
where output was directed to. Click on a plus icon to see more
information about the page. Click on a minus icon to hide details. For
jobs with the error or warning status, the listing shows which pages failed
or what problems occurred.
Summary of Contents for OMNIPAGE 15
Page 1: ......