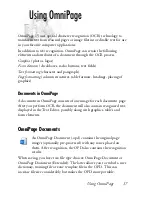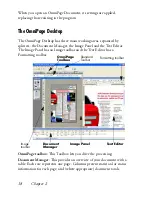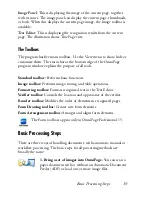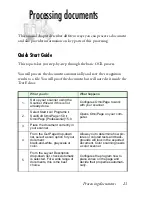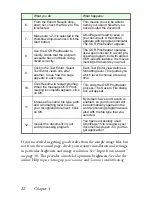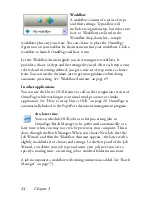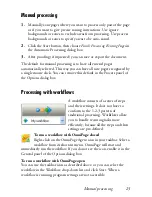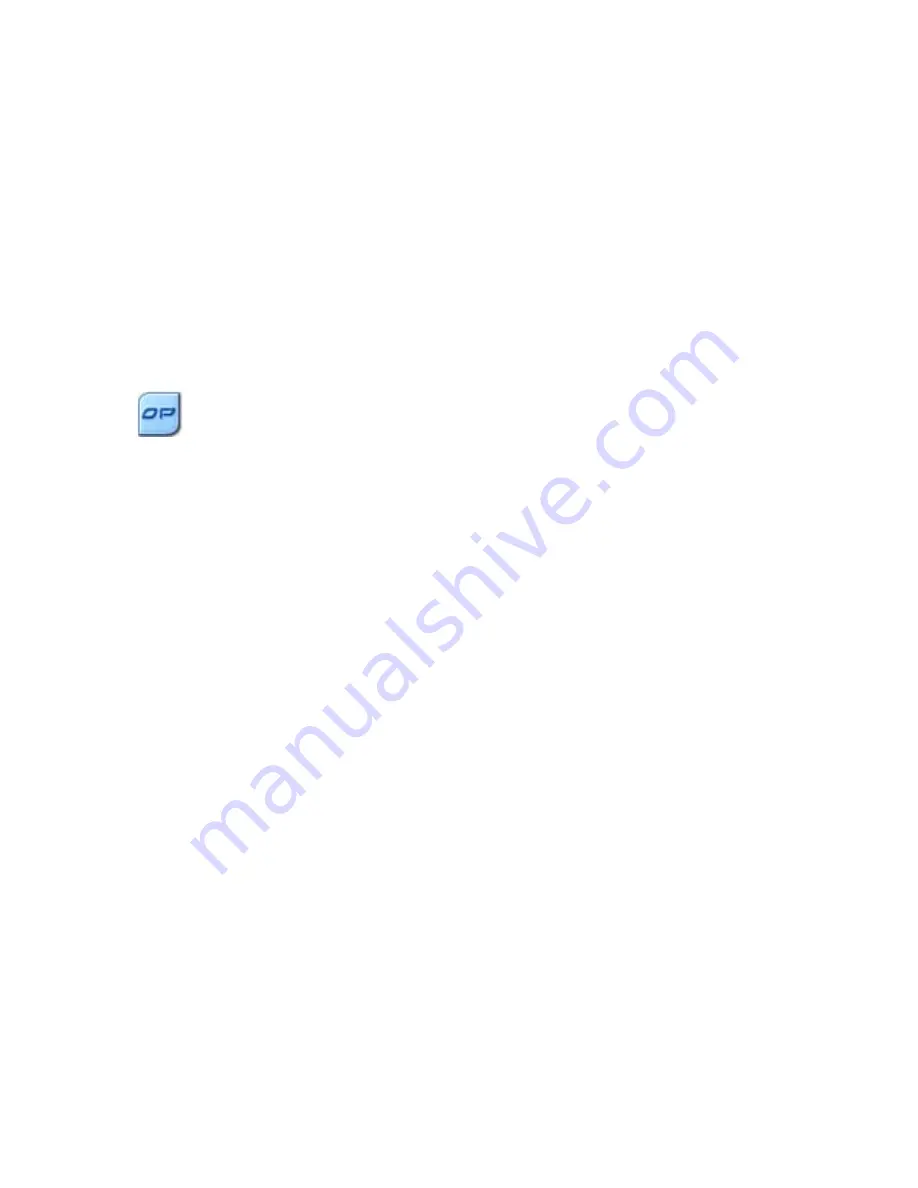
28
Chapter 3
5.
If
Draw zones automatically
is not selected, each page image will be
presented to you, allowing you to draw zones manually. Click the
Perform OCR button to continue with recognition.
6.
If proofing was specified, this follows recognition. Then the
recognized text is placed at the cursor position in your application,
with the formatting level specified by Acquire Text Settings... .
Processing with the Batch Manager
You can schedule processing jobs to be performed automatically at
a specified time in the future. Unscheduled jobs can be activated
manually. The job pages can come from a scanner with an ADF or
from image files. You do not have to be present at your computer
at job start time, nor does OmniPage have to be running. It does not matter
if your computer is turned off after the job is set up, so long as it is running
at job start time. If you are scanning pages, your scanner must be
functioning at job start time, with the pages loaded in the ADF. Here is how
to set up your first job:
1.
Click Batch Manager... in the Process menu or in the Windows Start
menu: select All Programs
ScanSoft OmniPage 15.0
OmniPage
Batch Manager. The Batch Manager window appears. Click the
Create Job button to start the Job Wizard.
2.
Select the type of your job in the next panel: Normal, Barcode
driven, Folder Watching, Outlook mailbox watching, or Lotus Notes
mailbox watching. The mailbox watching job types are only available
if you have the given mail system configured properly on your
computer.
3.
Name your job in the same panel. Click Next.
4.
Use the Start and Stop Options panel to specify your job timing and
schedule. When the job is complete, you can choose to have the
input image file deleted or an e-mail notification sent to a given
address (latter available in OmniPage Professional 15 only).
Summary of Contents for OMNIPAGE 15
Page 1: ......