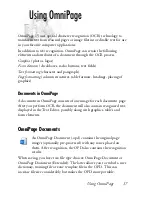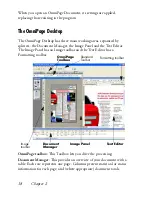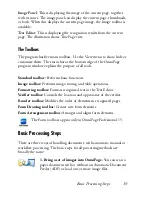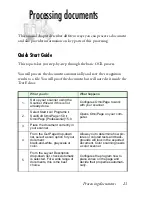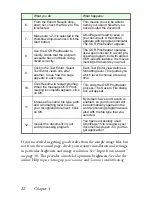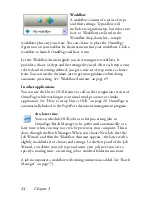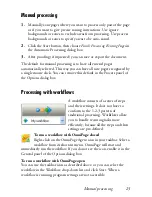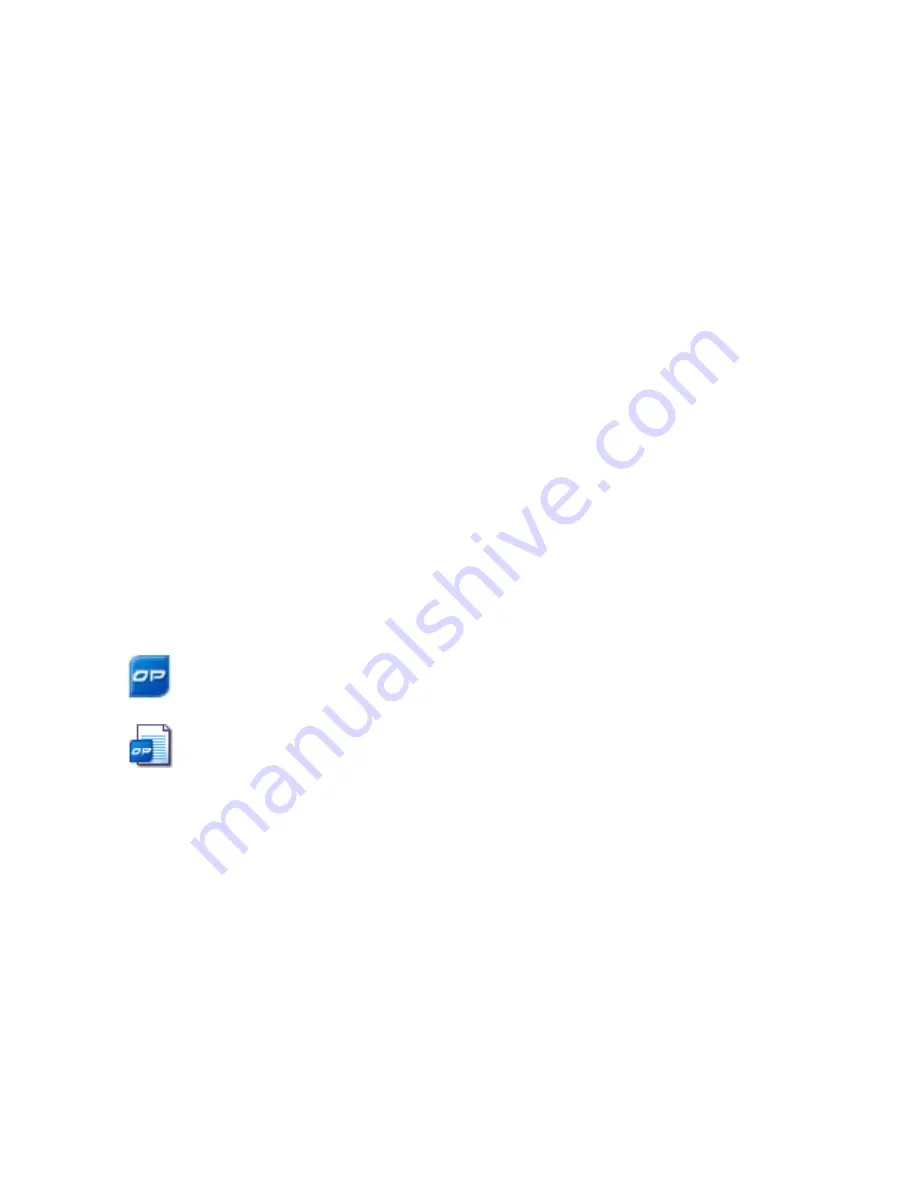
How to start the program 13
To change the scanner settings at a later time, or to setup or remove a
scanner, reopen the Scanner Setup Wizard from the Windows Start menu
or from the Scanner panel of the Options dialog box.
To test and repair an improperly functioning scanner, open the wizard
and select ‘Test the current scanner or digital camera’ in the second panel,
then work through the procedure described above, maybe using advice
received from Technical Support.
To specify a different default scanner, open the wizard to reach the list of
setup scanners. Move the highlight to the desired scanner and be sure to
close the wizard with Finish.
To get updated settings for your current scanner, open the wizard, request
a fresh database download in the first screen, then choose ‘Use current
settings with current device’, click Next and then Finish.
How to start the program
To start OmniPage 15 do one of the following:
◆
Click Start in the Windows taskbar and choose All Programs
ScanSoft OmniPage 15.0
OmniPage [Professional] 15.0.
Double-click the OmniPage icon in the program’s installation
folder or on the Windows desktop if placed there.
Double-click an OmniPage Document (OPD) icon or file
name; the clicked document is loaded into the program. See
“OmniPage Documents” on page 17.
◆
Right click one or more image file icons or file names for a
shortcut menu. Select Open With... OmniPage application. The
images are loaded into the program.
On opening, OmniPage’s title screen is displayed and then its desktop. See
“The OmniPage Desktop” on page 18. It provides an introduction to the
program’s main working areas.
Summary of Contents for OMNIPAGE 15
Page 1: ......