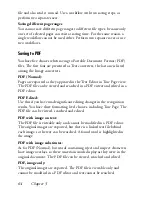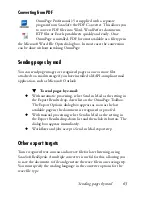Text and image editing
53
Graphics
You can edit the contents of a selected graphic if you have an image editor
in your computer. Click Edit Picture With in the Format menu. Here you
can choose to use the image editor associated with BMP files in your
Windows system, and load the graphic. Alternatively, you can use the
Choose Program... item to select another program. This will replace the
Default Image Editor item. Edit the graphic, then close the editor to have
it re-embedded in the Text Editor. Do not change the graphic’s size,
resolution or type, because this will prevent the re-embedding. You can
also edit images before recognition using the Image Enhancement tools.
Tables
Tables are displayed in the Text Editor in grids. Move the cursor into a
table area. It changes appearance, allowing you to move gridlines. You can
also use the Text Editor’s rulers to modify a table. Modify the placement
of text in table cells with the alignment buttons in the Formatting toolbar
and the tab controls in the ruler.
Hyperlinks
Web page and e-mail addresses can be detected and placed as links in
recognized text. Choose Hyperlink... in the Format menu to edit an
existing link or create a new one.
Editing in True Page
Page elements are contained in text boxes, table boxes and picture boxes.
These usually correspond to text, table and graphic zones in the image.
Click inside an element to see the box border; they have the same coloring
as the corresponding zones. The online Help topic
True Page
provides
details on the operations summarized here.
Frames
have gray borders and enclose one or more boxes. They are placed
when a visible border is detected in an image. Format frame and table
borders and shading with a shortcut menu or by choosing Table... in the
Format menu. Text box shading can be specified from its shortcut menu.
Multicolumn areas
have orange borders and enclose one or more boxes.
They are auto-detected and show which text will be treated as flowing
columns when exported with the Flowing Page formatting level.
Summary of Contents for OMNIPAGE 15
Page 1: ......