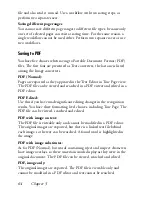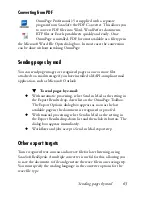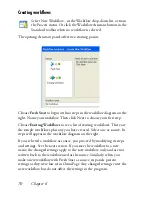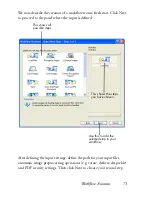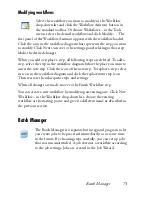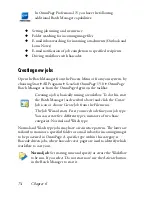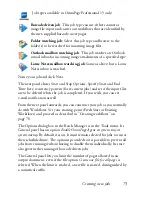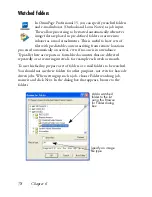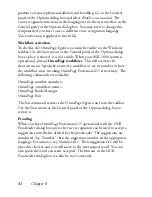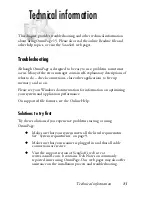68
Chapter 6
Running workflows
Here is how to run a sample workflow or one you have created:
1.
If your workflow takes input from scanner, place your document in
its ADF or its first page on the scanner bed.
2.
Select the desired workflow from the Workflow
drop-down list.
3.
Press the Start button. The OmniPage Toolbox
displays the steps in the workflow and acts as a progress monitor. You
do not have access to most program functions while the workflow is
running. To stop the workflow before it completes, press the Stop
button.
4.
If run-time input selection is specified, the Load Images dialog box
awaits your choice of files.
5.
If you requested a step requiring interaction (image enhancement,
manual zoning, or proofing) the program presents pages for
attention.
6.
When a page is enhanced, zoned or proofed,
click the Page Ready button in the Toolbox to move
to the next page.
7.
When the last page is enhanced, zoned or
proofed, or when you no longer want to do zoning
or proofing, press the appropriate Document Ready
button on the Toolbox. Any pages without zones
will be auto-zoned.
8.
The After Completion menu under Process / Workflows gives you
three options to end a workflow. You can choose to close the
document, close OmniPage, or shut down your computer. These
settings are typically applied if the workflow runs unattended - if
your workflow is so, remember including a saving step.
You can also run workflows from an OmniPage Agent icon on the
Windows taskbar. Right-click it for a shortcut menu listing your
Summary of Contents for OMNIPAGE 15
Page 1: ......