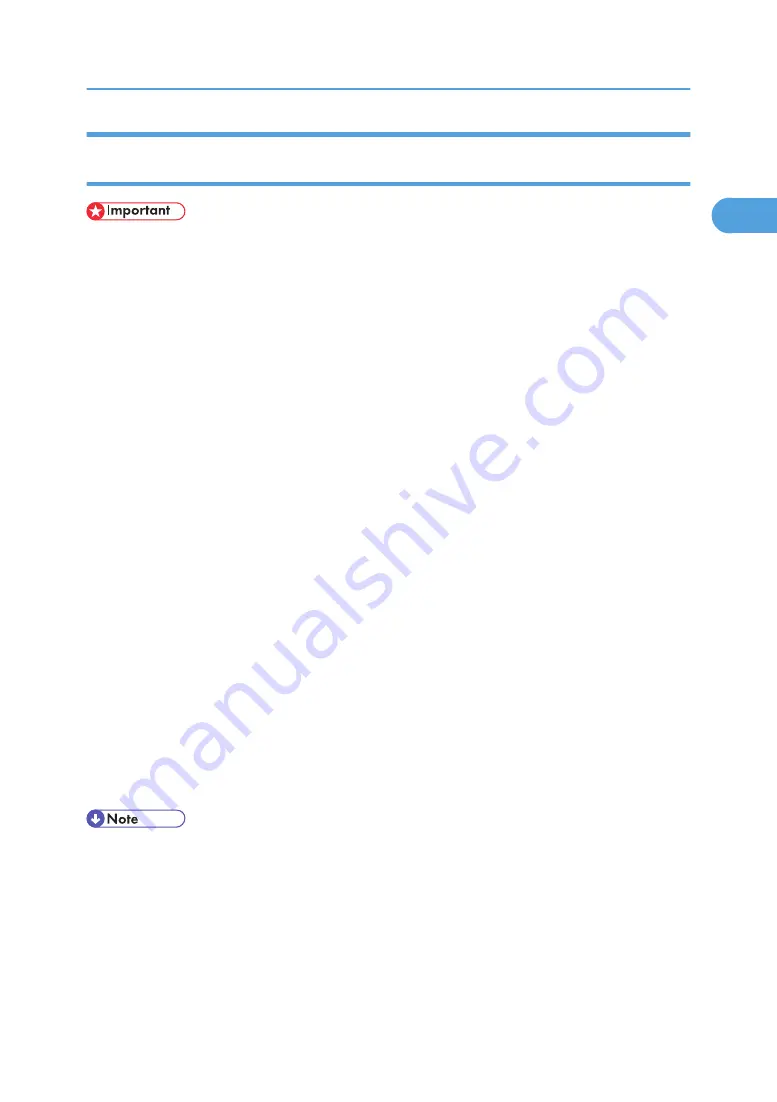
Installing the PostScript 3 Printer Driver (Windows XP, Windows Server
2003/2003 R2)
• Installing this printer driver requires Administrators permission. Log on using an account that has
Administrators permission.
1.
Quit all applications currently running.
2.
Insert the CD-ROM into the CD-ROM drive.
The installer starts.
3.
Select an interface language, and then click [OK].
The default interface language is English.
4.
Click [PostScript 3 Printer Driver].
Add Printer Wizard starts.
5.
Click [Next >].
6.
Click [Local printer attached to this computer], and then click [Next >].
If the [Automatically detect and install Plug and Play Printer] check box is selected, clear it.
7.
Select the port you want to use, and then click [Next >].
A dialog box for selecting the printer manufacturer and model name appears.
8.
Select the name of the printer whose driver you want to install, and then click [Next >].
9.
Change the printer name if you want, and then click [Next >].
Select the [Yes] check box to configure the printer as default.
10.
Select whether or not to share the printer, and then click [Next >].
11.
Specify whether or not to print a test page, and then click [Next >].
12.
Click [Finish].
The printer driver installation starts.
13.
Restart the computer to complete installation.
• Auto Run may not work with certain operating system settings. If this happens, launch "Setup.exe" on
the CD-ROM root directory.
• The printer driver with the selected language will be installed. The English printer driver is installed
when the following language is selected: Cestina, Magyar, Polski, Portugues, Suomi.
• A user code can be set after the printer driver installation. For information about user code, see the
printer driver Help.
Printing with Parallel Connection
59
1
Summary of Contents for Aficio SP 4100N
Page 68: ...1 Preparing for Printing 66 1 ...
Page 90: ...2 Setting Up the Printer Driver 88 2 ...
Page 95: ... p 269 Printing Files Directly from Windows Printing a PDF File Directly 93 3 ...
Page 134: ...4 Using Paper Types that have Unique Names 132 4 ...
Page 270: ...7 Using a Printer Server 268 7 ...
Page 276: ...8 Special Operations under Windows 274 8 ...
Page 338: ...10 Appendix 336 10 ...
Page 343: ...Copyright 2006 ...






























