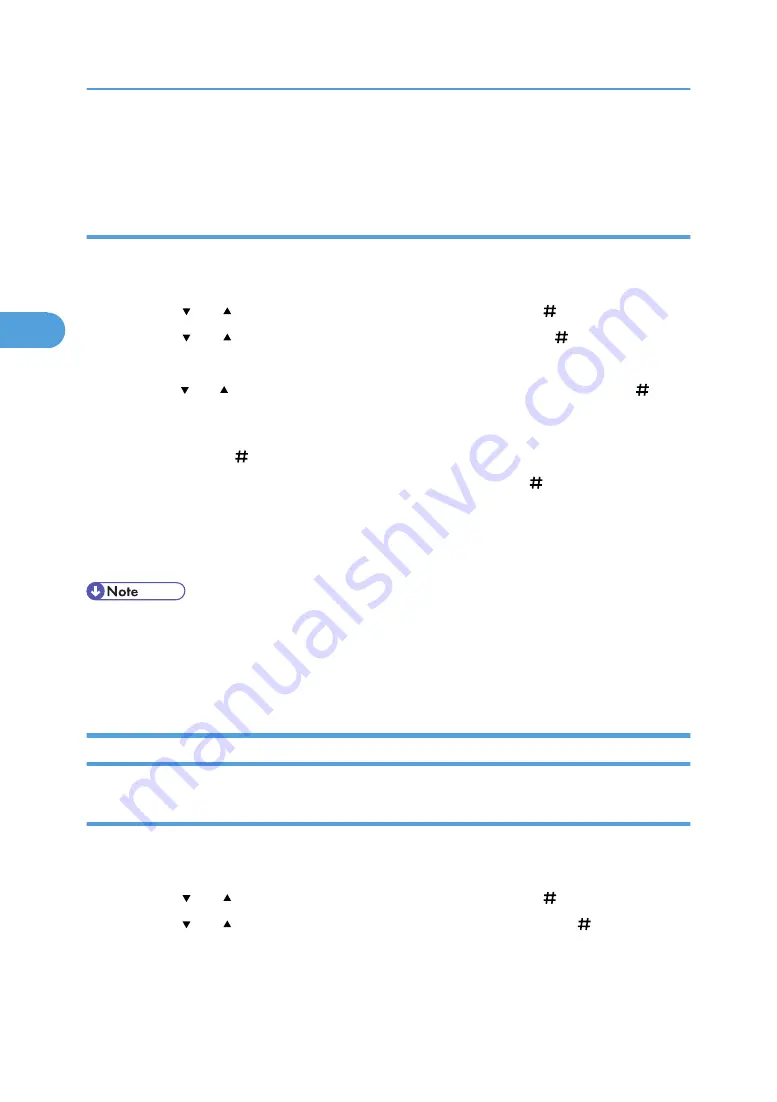
6.
Press the [Online] key.
The initial screen appears.
Printing all Hold Print files
1.
Press the [Menu] key.
The [Menu] screen appears.
2.
Press the [ ] or [ ] key to display [Hold Print], and then press the [ Enter] key.
3.
Press the [ ] or [ ] key to display [Print All File], and then press the [ Enter] key.
The user ID when the job was stored appear.
4.
Press the [ ] or [ ] key to display the user ID you want to print, and then press the [ Enter]
key.
5.
The number of documents selected for printing is displayed. Check the number, and if it is
correct, press the [ Enter] key.
6.
Check the file you want to print is displayed, and then press the [ Enter] key.
The "To print, press ESC 1 - 4 times" message appears. Then the file selection screen reappears.
7.
Press the [Online] key.
The initial screen appears.
• When printing is completed, the stored file is deleted.
• To stop printing after printing has started, press the [Job Reset] key. The file is deleted.
• For details about setting printer drivers, see the printer driver Help. You can also print or delete a Hold
Print file from Web Image Monitor. For details, see Web Image Monitor Help.
Deleting Hold Print Files
Deleting a selected Hold Print file only
1.
Press the [Menu] key.
The [Menu] screen appears.
2.
Press the [ ] or [ ] key to display [Hold Print], and then press the [ Enter] key.
3.
Press the [ ] or [ ] key to display [Delete One File], and then press the [ Enter] key.
The file name and the time when the job was stored appear.
3. Other Print Operations
108
3
Summary of Contents for Aficio SP 4100N
Page 68: ...1 Preparing for Printing 66 1 ...
Page 90: ...2 Setting Up the Printer Driver 88 2 ...
Page 95: ... p 269 Printing Files Directly from Windows Printing a PDF File Directly 93 3 ...
Page 134: ...4 Using Paper Types that have Unique Names 132 4 ...
Page 270: ...7 Using a Printer Server 268 7 ...
Page 276: ...8 Special Operations under Windows 274 8 ...
Page 338: ...10 Appendix 336 10 ...
Page 343: ...Copyright 2006 ...






























