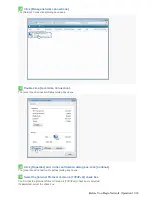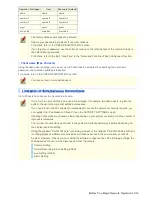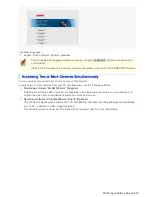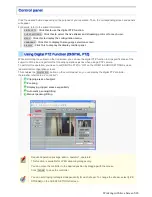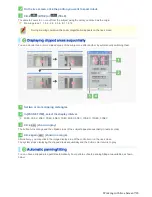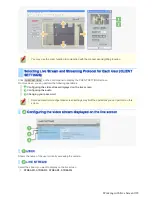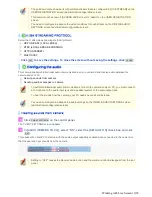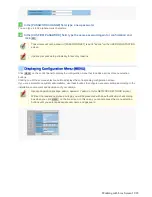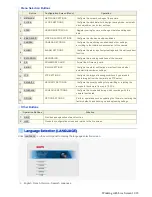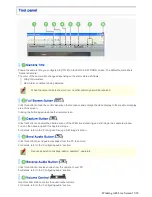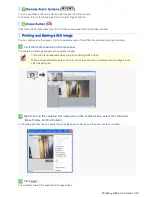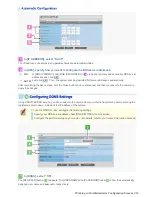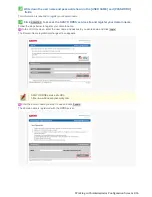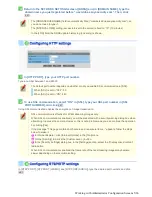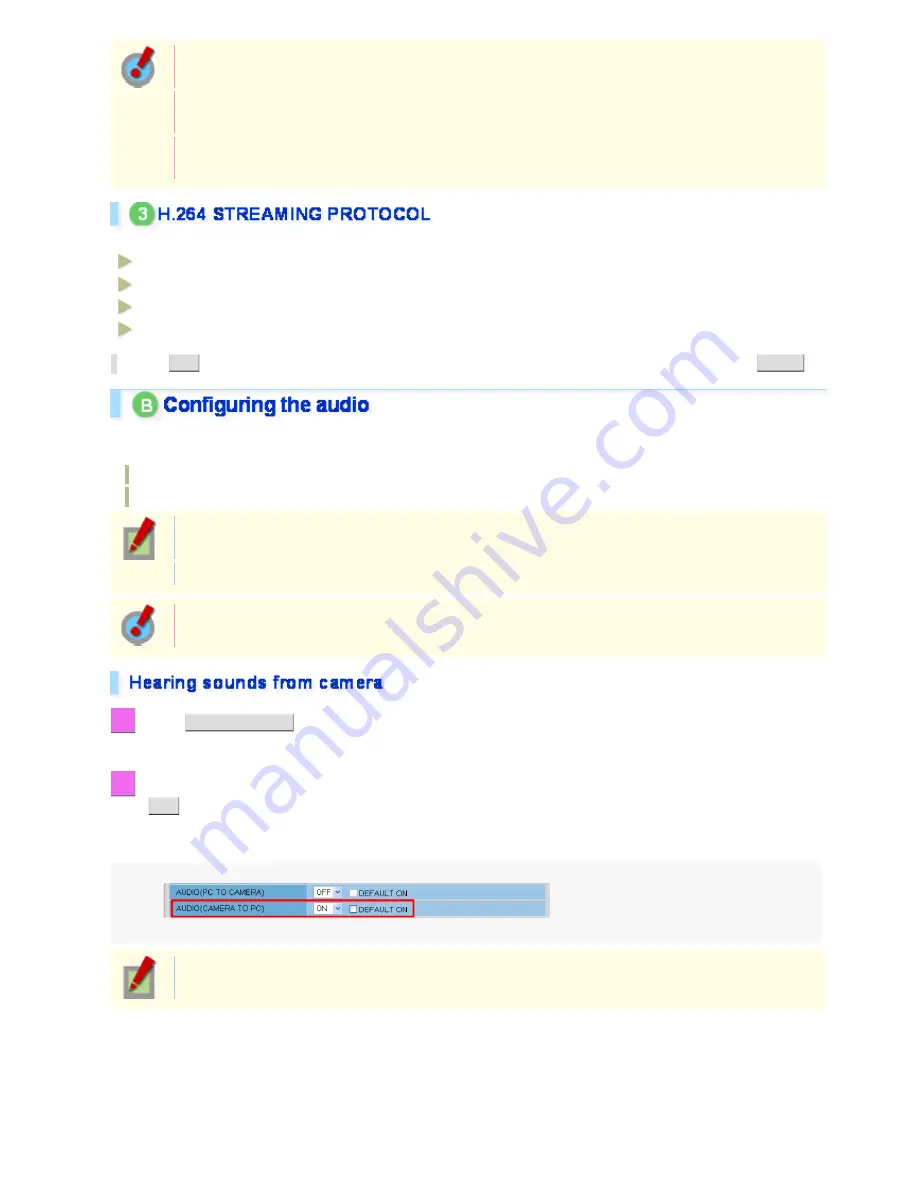
The pull-down menu shows a list of permitted streams that are configured in [LIVE STREAM] on the
USER REGISTRATION screen (administrator configuration screen).
This item will not be shown if [ACCESS LEVEL] is set to “admin” on the USER REGISTRATION
screen.
You need to configure in advance the video conditions for each stream on the VIDEO & AUDIO
SETTINGS screen (administrator configuration screen).
Select the H.264 video streaming method (protocol).
UDP UNICAST (LOCAL AREA)
RTSP (LOCAL AREA RECORDING)
HTTP (INTERNET)
MULTICAST
Click
SET
to save the settings. To close the screen without saving the settings, click
CLOSE
.
This camera supports bidirectional audio communications, so you can send and receive audio between the
camera and your PC.
Hearing sounds from camera
Sending audio messages to camera
To perform bidirectional audio communications, for both the camera and your PC, you must connect
a microphone to the audio input jack and a speaker system to the audio output jack.
To hear the sounds from the camera, your PC needs a sound card installed.
You need to configure in advance the audio settings on the VIDEO & AUDIO SETTINGS screen
(administrator configuration screen).
1
Click
CLIENT SETTINGS
on the control panel.
The CLIENT SETTINGS screen appears.
2
In [AUDIO (CAMERA TO PC)], select “ON”, select the [DEFAULT ON] check box, and click
SET
.
This causes the client PC to start up with the audio output capability enabled when connected to the camera, so
that the user can hear sounds from the camera.
Setting to “OFF” causes the Receive Audio button and the volume control to disappear from the tool
panel.
Working with Live Screen 10/18