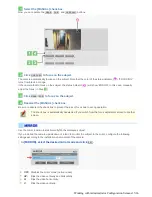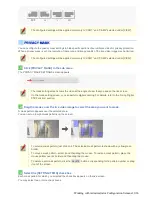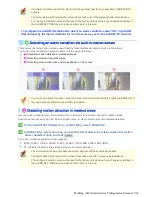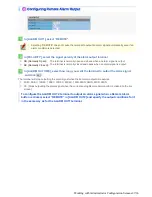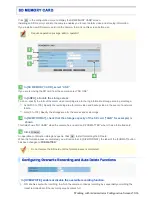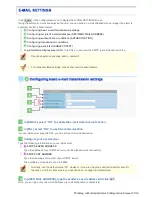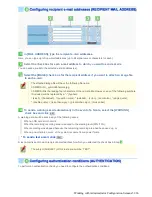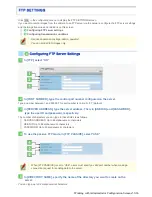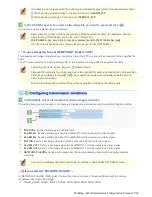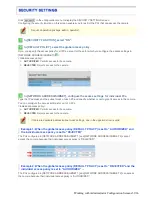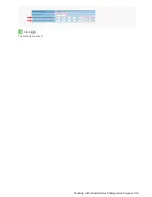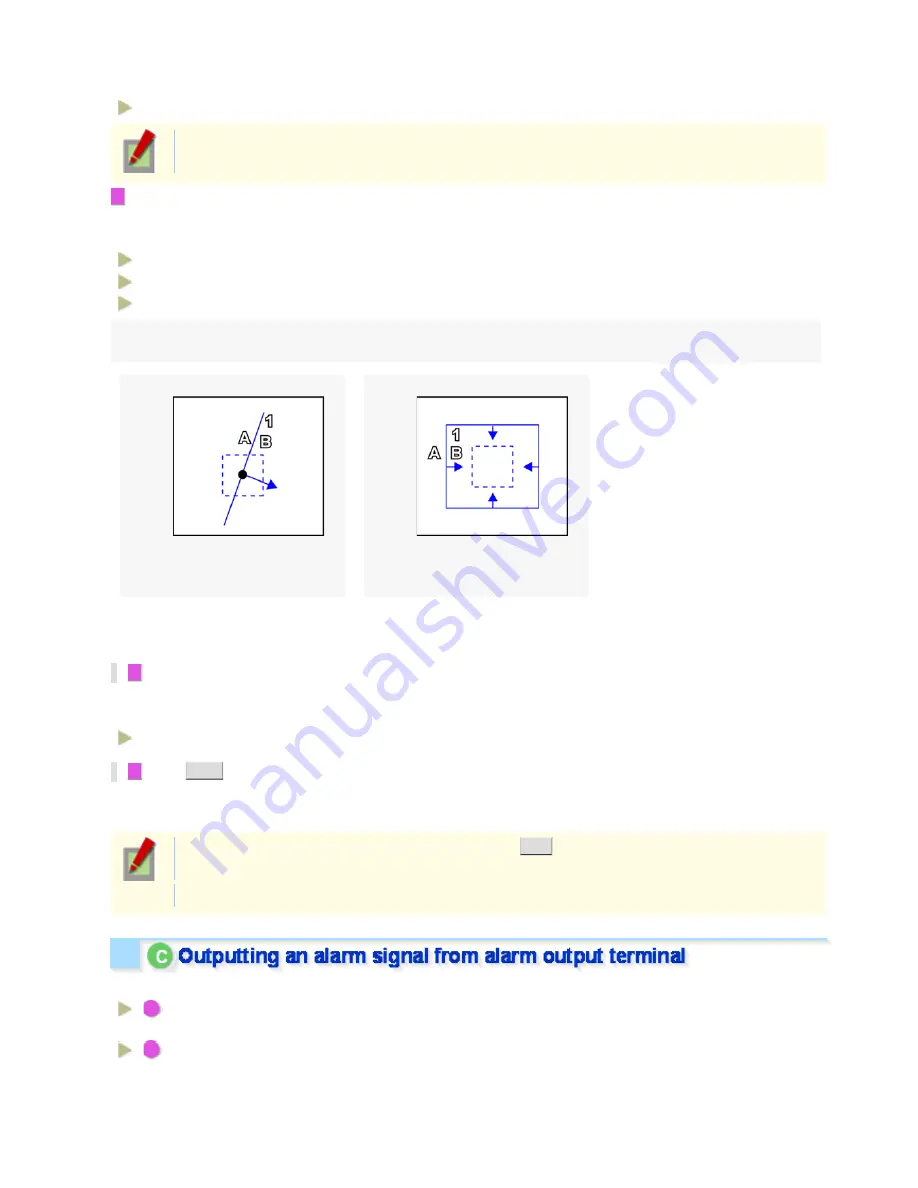
The higher the value, the larger the detectable object size.
The detection line (or detection area) is now shown with an image that represents the detection size. Any object
larger than this image will be detected.
0 to 5
Selecting “0” means that objects will be detected regardless of their size. In this case, the detection
size image is not shown.
3
In [DIRECTION], specify the direction of the object movement you want to detect.
The detection line (or detection area) is now shown with an arrow that represents the direction of the object
movement to be detected.
A TO B:
Detects object movement from A to B.
B TO A:
Detects object movement from B to A.
A TO B, B TO A:
Detects object movement between A and B, in both directions.
(Ex. Appearance of
detection line)
(Ex. Appearance of
detection area)
* For the size and direction of the object to be detected when you selected [AREA], refer to the above figure on the
right.
4
In [SENSITIVITY], select the detection sensitivity.
You can adjust the detection sensitivity to prevent unwanted detection.
The higher the value, the lower the sensitivity.
1 to 9
5
Click
TEST
to check how the motion sensor works with the current settings.
If any motion is detected with respect to the detection line (or detection area), that line will be shown in red.
Correct the detection conditions as required.
While the sensor is working, this button is labeled as
END
. To finish checking the motion sensor,
click the button.
During the test, you cannot change line/area settings.
Configure the output conditions for each alarm output terminal.
A
Configuring automatic
alarm output:
Configure the terminal so that it outputs an alarm signal automatically when
an alarm condition is detected.
B
Configuring remote alarm
output:
Configure the terminal so that it outputs an alarm signal when the
corresponding Remote Alarm button is clicked.
Working with Administrator Configuration Screens 45/66