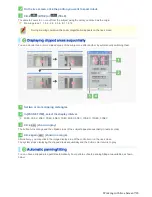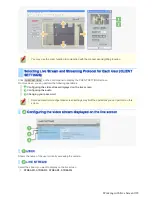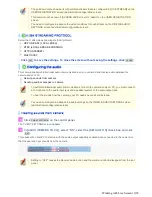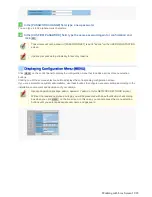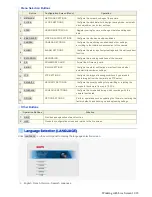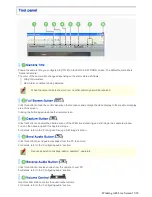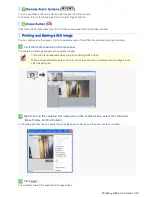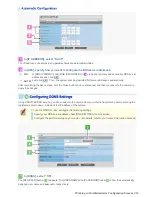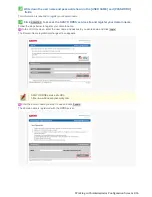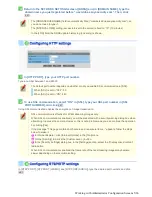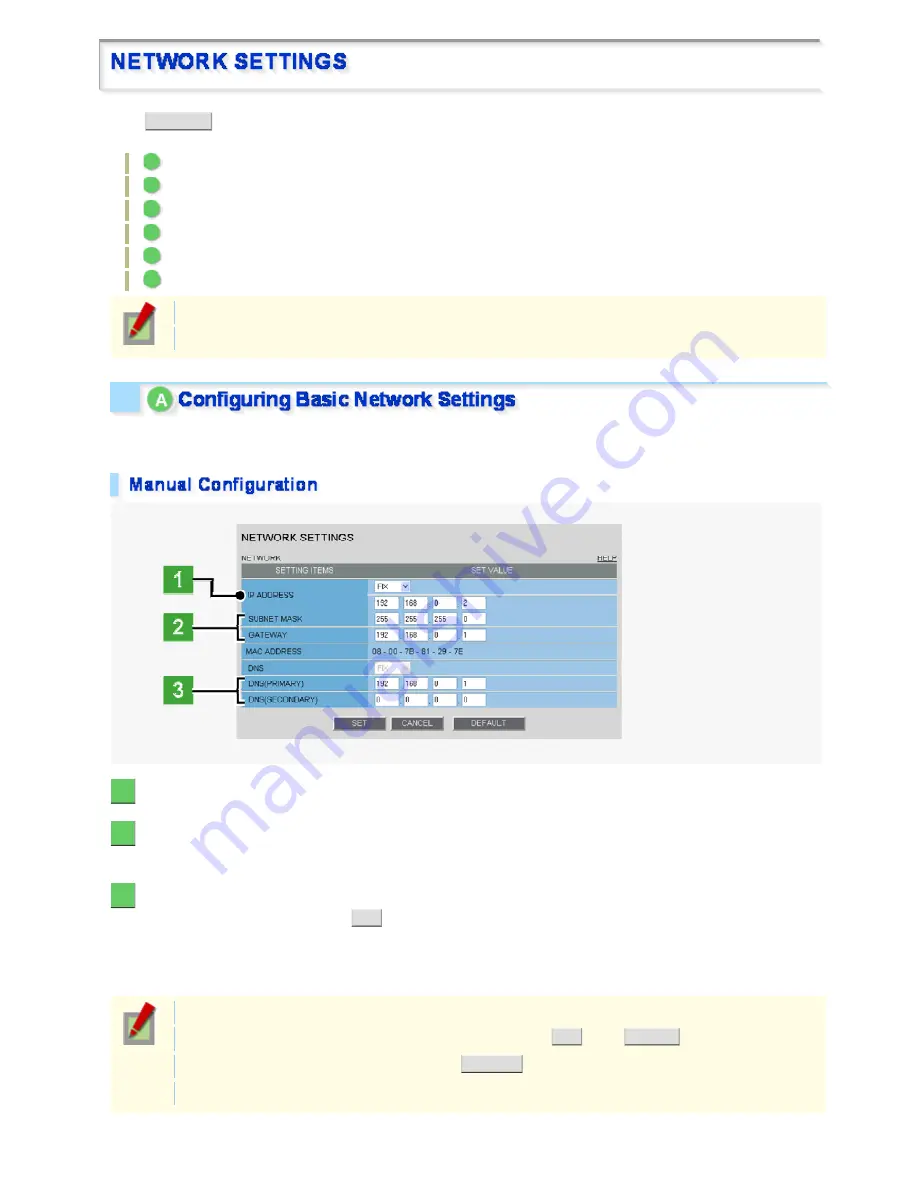
Click
NETWORK
in the configuration menu to display the NETWORK SETTINGS screen.
On this screen, configure the following settings as required.
A
Configuring basic network settings (NETWORK)
B
Configuring DDNS setting (DDNS)
C
Configuring HTTP settings
D
Configuring RTSP/RTP settings
E
Configuring access name settings (ACCESS NAME)
F
Multicast settings (MULTICAST)
Required operation privilege: admin
Before attempting to configure these network settings, contact your network administrator.
Configure the environment required to connect to the camera via the network by specifying the IP address, subnet
mask, and other information.
1
In [IP ADDRESS], select “FIX” and type the IP address of the camera below it.
2
In [SUBNET MASK] and [GATEWAY], type your subnet mask and gateway addresses,
respectively.
3
In [DNS (PRIMARY)] and [DNS (SECONDARY)], type your primary and secondary DNS
server addresses and click
SET
.
Because you selected “FIX” in [IP ADDRESS], you specify here fixed DNS server addresses.
After completing the above steps, click the Close button to once disconnect and then reconnect to the camera to
apply the changes.
To redo the procedure from the beginning, before clicking
SET
, click
CANCEL
.
To restore the factory default settings, click
DEFAULT
.
In [MAC ADDRESS], the MAC address of the camera is shown. You cannot change this address.
Working with Administrator Configuration Screens 2/66