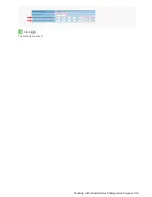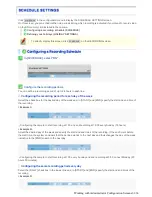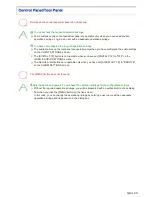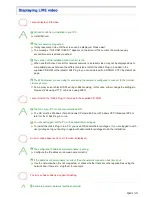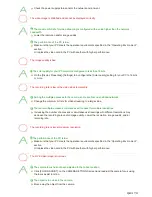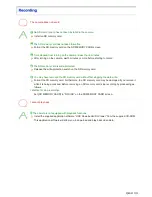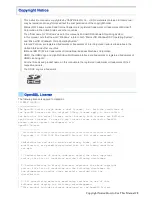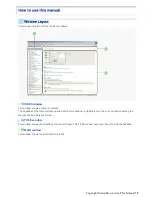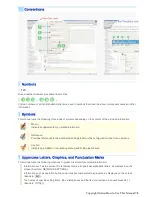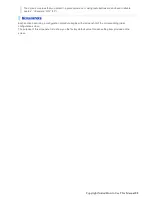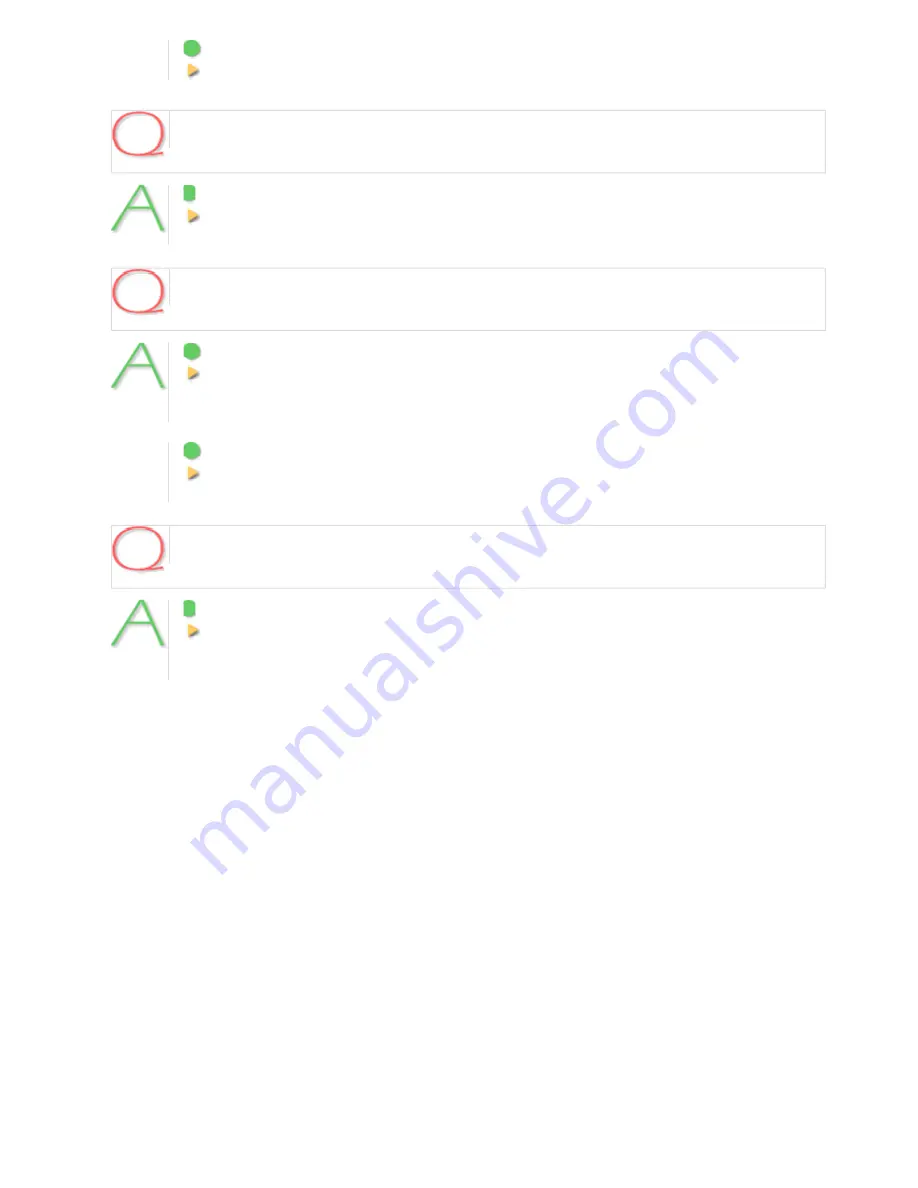
3
Dust, dirt, fingerprints, etc. are present on the lens cover. Or the lens is fogged.
Wipe away the dust, etc. with a dry cloth.
The live video display is entirely discolored (A white subject appears to be colored.)
Adjust the white balance.
Click [WHITE BALANCE] on the CAMERA SETTINGS screen and, in [WHITE BALANCE], select
“MWB”. Then, adjust the white balance so that a white subject appears to be white.
The LIVE video image is noisy.
1
The background of the object is dark.
Increase the lighting to the monitored environment.
Alternatively, click [DAY/NIGHT] on the CAMERA SETTINGS screen and set [DAY/NIGHT] to
“AUTO” to enable the Day/Night function.
2
The color quality for your PC monitor is configured to less than 16 bits.
On the [Display Properties] -[Settings] tab, configure the [Color quality] setting for your PC to 16 bits
or more.
The image contains white spots or colored light spots.
You are using the camera in a dark place. Or, you are recording a dark object.
White spots or colored light spots may appear on the screen when the camera is used in a dark
place or monitoring a dark subject. This is a characteristic of the image pickup device and is not a
malfunction. Use auxiliary lighting or some other means to illuminate the monitored environment.
Q&A 8/11