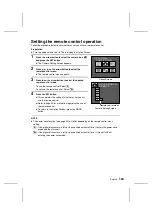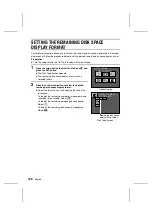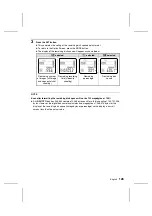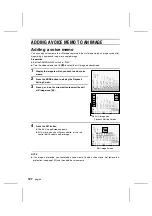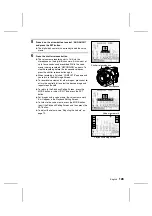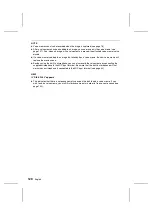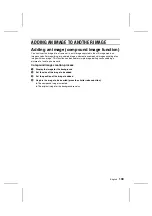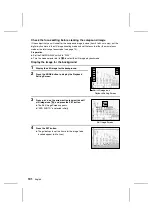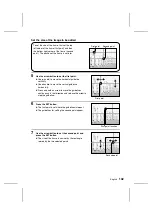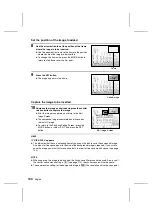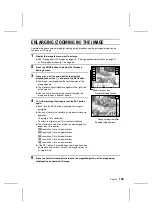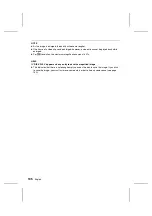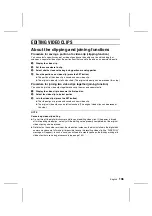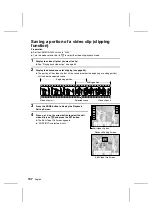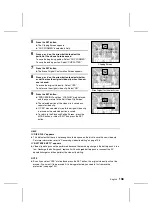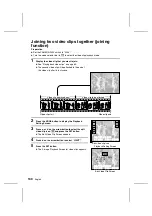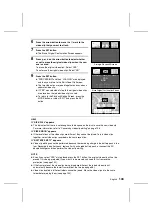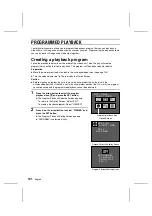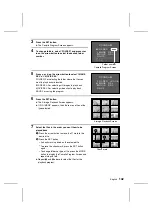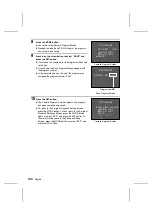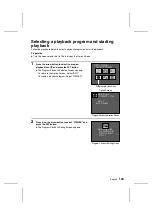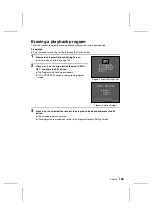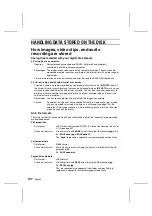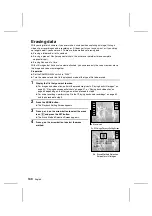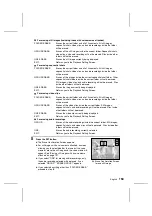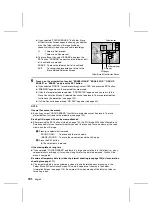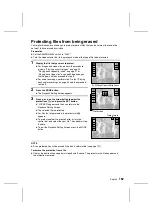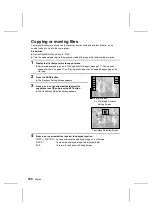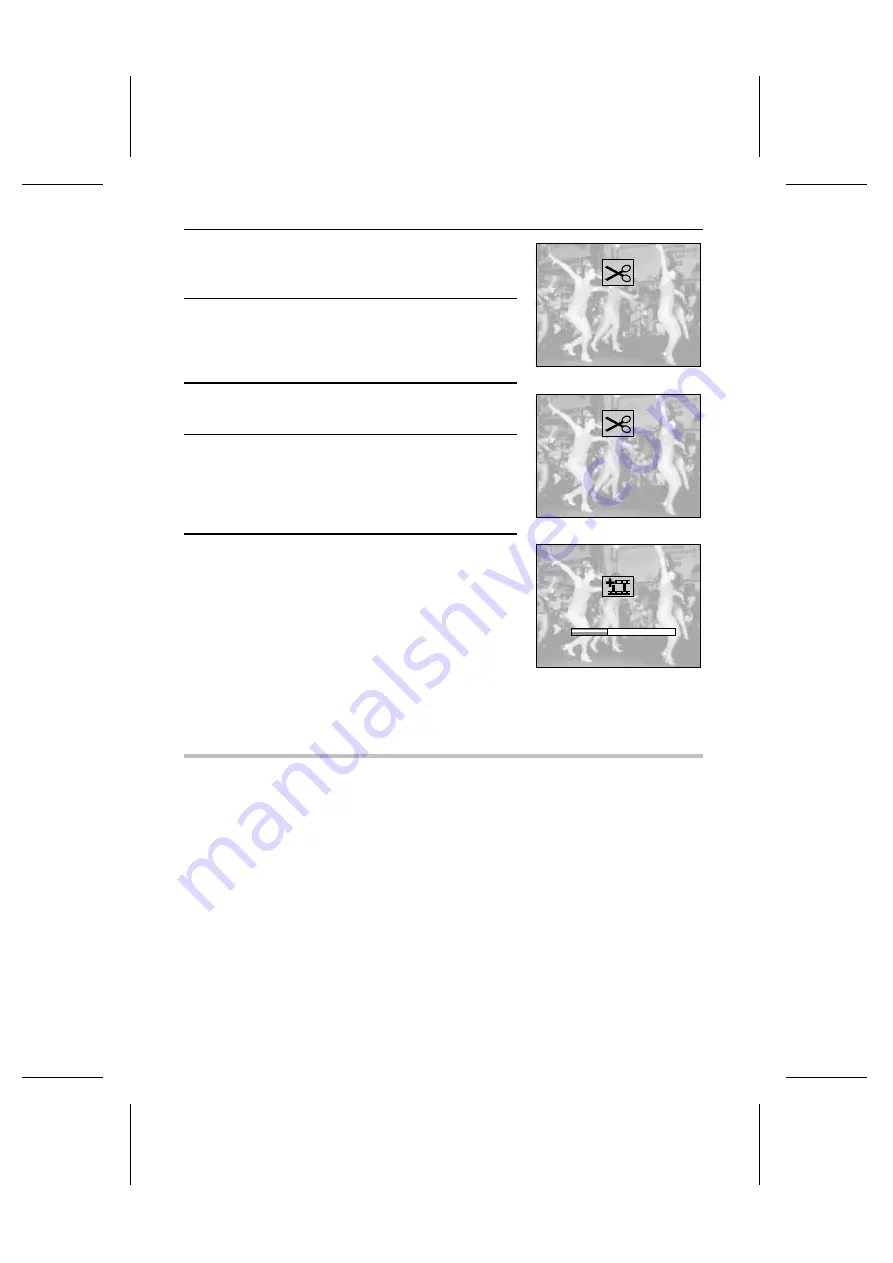
5
Press the SET button.
œ
The Clipping Screen appears.
œ
“CLIP FORMER” is selected initially.
6
Press
j
or
l
on the arrow button to select the
portion of the video clip to be saved.
To save the beginning portion: Select “CLIP FORMER”
To save the ending portion: Select “CLIP LATTER”
7
Press the SET button.
œ
The Erase Original Confirmation Screen appears.
8
Press
j
or
l
on the arrow button to select whether
or not to erase the original video clip when the new
one is saved.
To erase the original video clip: Select “YES”
To not erase the original video clip: Select “NO”
9
Press the SET button.
œ
“PROCESSING” and then “LOADING” are displayed,
and then you return to the Edit Video Clip Screen.
œ
The selected portion of the video clip is saved as a
separate video clip.
œ
If “YES” was selected at step 8, the original video clip
is erased as the selected portion is saved.
œ
To return to the Playback Setting Screen, press the
MODE button, or select “EXIT” and press the SET
button.
HELP
If “ DISK FULL” appears
œ
This indicates that there is not enough available space on the disk to save the new video clip.
For more information, refer to “Concerning video clip editing” on page 136.
If “ BATTERY EMPTY” appears
œ
Video clip editing cannot be performed because the remaining charge in the battery pack is too
low. Recharge the battery pack, replace it with a charged battery pack, or connect the AC
adapter/charger and then perform the video clip editing.
NOTE
œ
Even if you select “YES” at step 8 and press the SET button, the original video clip will not be
erased. If you want it to be erased if it is being protected, you need to first remove the
protection (see page 152).
Clipping Screen
ÄCLIP FORMER
CLIP LATTER
EXIT
28/08/2
28/08/2001
19:00
00 100-0003
ERASE ORIGINAL?
YES
ÄNO
28/08/2001
28/08/2001
19:00 100-0003
19:00 100-0003
Erase Original Confirmation Screen
PROCESSING
28/08/2001
19:00 100-0003
English
138