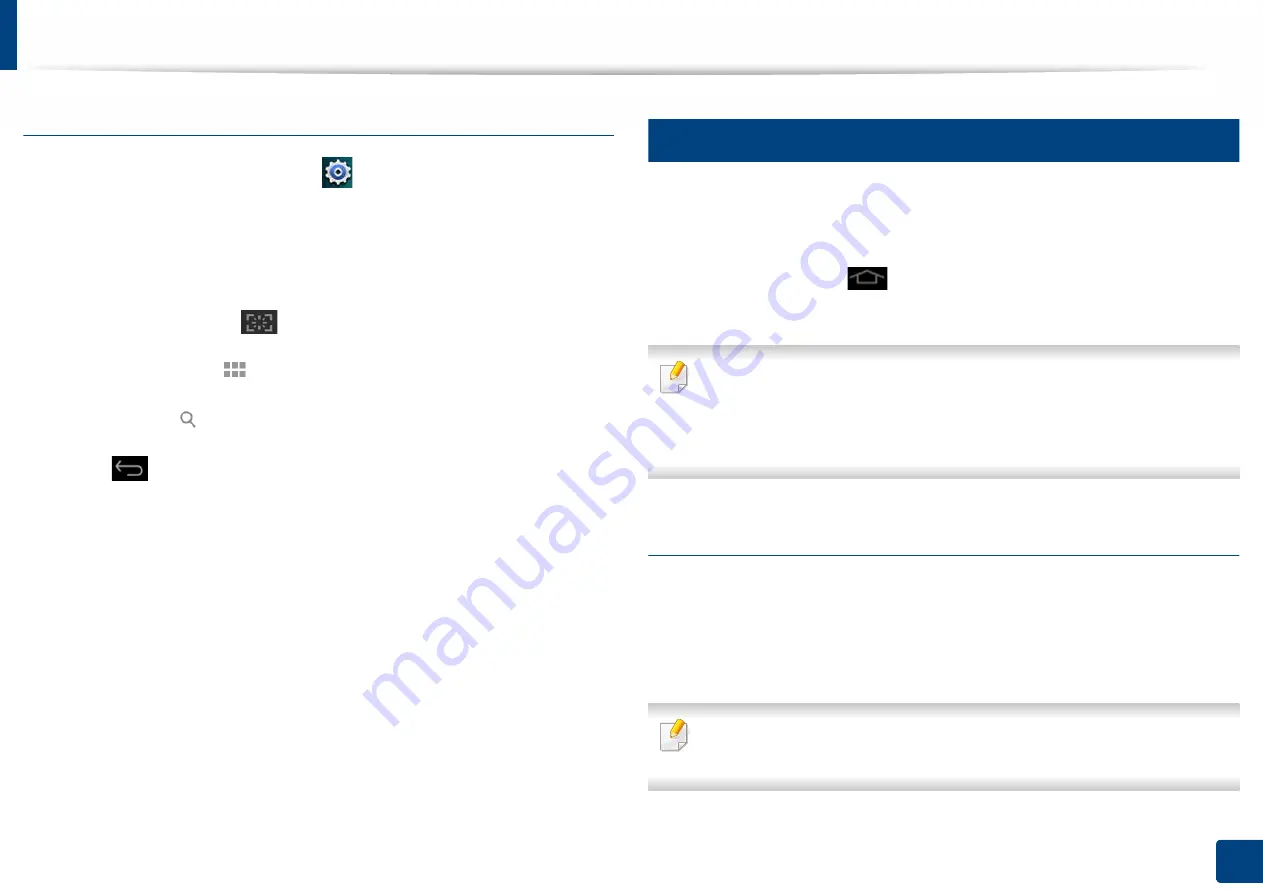
Display screen and useful menu
31
1. Introduction
Add quick launch
1
From the display screen, tap the
(
Settings
) icon >
Display
>
More
Settings
>
Quick Launch
.
2
Select the desired quick launch function.
•
None:
The icon is not shown.
•
Screen Capture (
)
:
Capture the current screen to an image file.
•
Applications (
)
:
Open a screen showing all apps.
•
Search (
)
:
Open the search screen.
3
Tap
(Back) to return to the settings menu.
19
Home Screen Overview
The main home screen is the starting point for many applications and functions.
You can customize it with application icons, shortcuts, and widgets to give you
instant access to information and applications. You can open the default page
at any time by tapping the
icon . The screen images in this user guide may
differ from your machine depending on its options or model.
Depending on authentication settings, a machine’s users may need to enter
an ID and password. If this is enabled, the machine can only be used by a
user with an authorized ID and password on the machine. Contact the
machine’s administrator.
Navigating the Home Screens
The machine initially has some home screens. You can drag and drop any
application icon [short-cut] on any of the home screens. Normally you will use
one screen as your Home Screen, so drag and drop where you would like it to
appear on the screen.
From the main home screen, swipe left or right. The main home screen is
located in the center and three additional pages are located on each side.






























