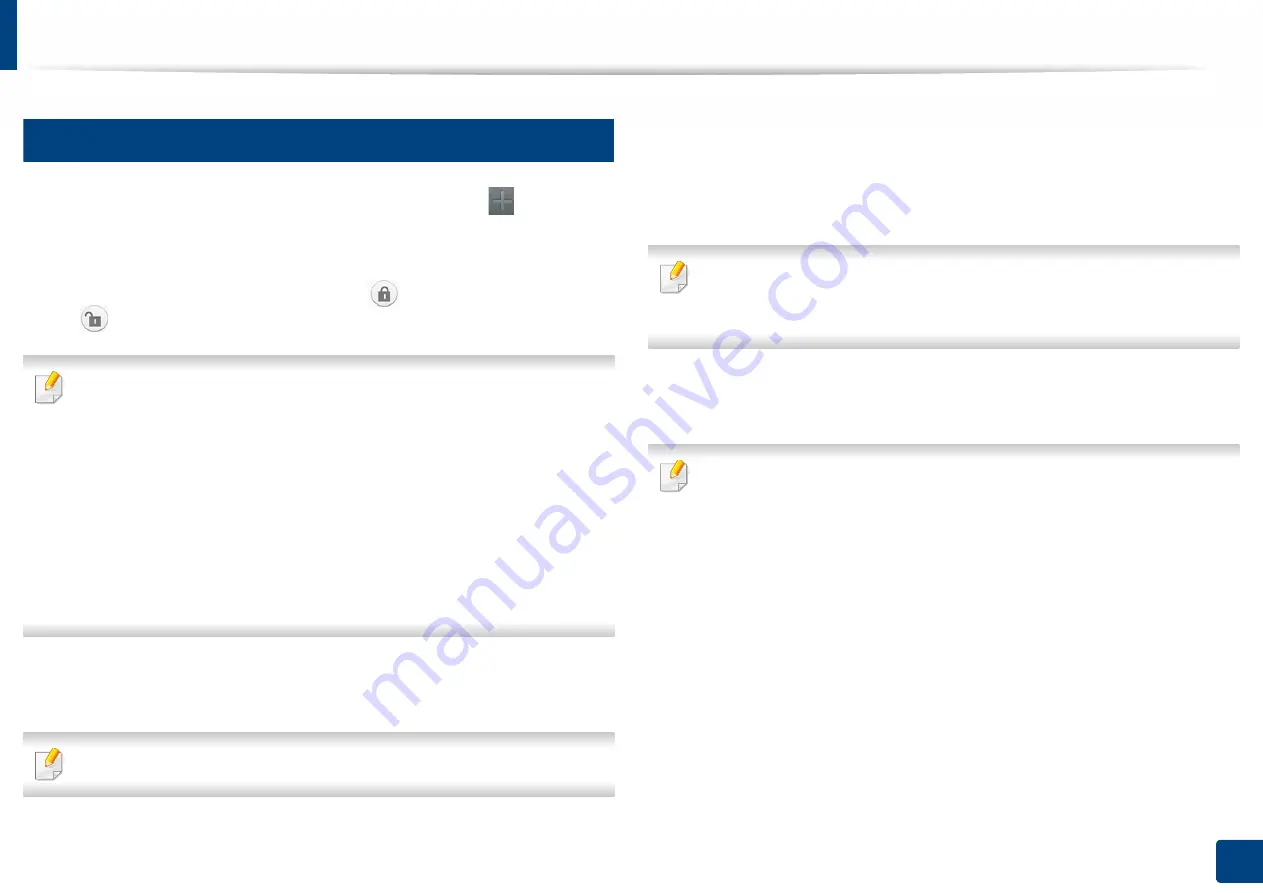
168
7. Setting up an Address book
Using the control panel
2
Storing individual addresses
1
Tap
Address Book
on the home screen or
Apps
> Tap
(add) on the
display screen.
2
Tap the
Name
field, and then enter the name of the recipient. To make
the address available to everyone, tap
(private) to change it to
(public).
•
User (Assigned an authority by the administrator.)
-
Users can add and edit public and private addresses depending on
the authorities assigned to them by the administrator.
-
If a user adds a private address, then only the user and administrator
can access that address.
•
Admin (Grants authorities to users.)
-
Administrators can add, delete, and edit public addresses but cannot
add or edit private addresses.
-
Administrators may only read and delete private addresses added by
users.
3
Speed No.
is automatically assigned with the first number of unused
numbers.
Use the
Speed No.
on the numeric keypad to select an address quickly.
4
Tap the
input boxes to enter that information of the recipient.
5
Tap the
Fax
input box and enter the fax number using the numeric
keypad on the control panel. You can enter only numbers, area code first
if necessary.
•
Inserting a pause: On some telephone systems, you must dial an access
code (like 9) and listen for a second dial tone before dialing the number.
In such cases, you can insert a pause in the telephone number.
6
Tap the
SMB
, and/or
FTP
input boxes to enter that information of the
recipient.
•
Select the login method in
Login Type
:
-
Auto Login
: Automatically logs in using the ID and password you
provide.
-
Anonymous
: Logs in as an anonymous user if the server allows it.
-
Login Prompt
: Asks you to enter your ID and password every time
that you connect.
-
Single Sign On
: Logs in using the ID and passwords you used to log
in to the machine. Use this if you use the same ID and password on
both the server and the machine.
•
If the SMB server you entered is not registered to any domain, leave it
blank or enter the computer name of the SMB server.
•
User Login Name:
Select this option to create a sub-folder in the file
folder you selected. The sub-folder is named according to the user name
entered in step 5. If the file folder already has a sub-folder of the same
name, the machine does not create a sub-folder.






























