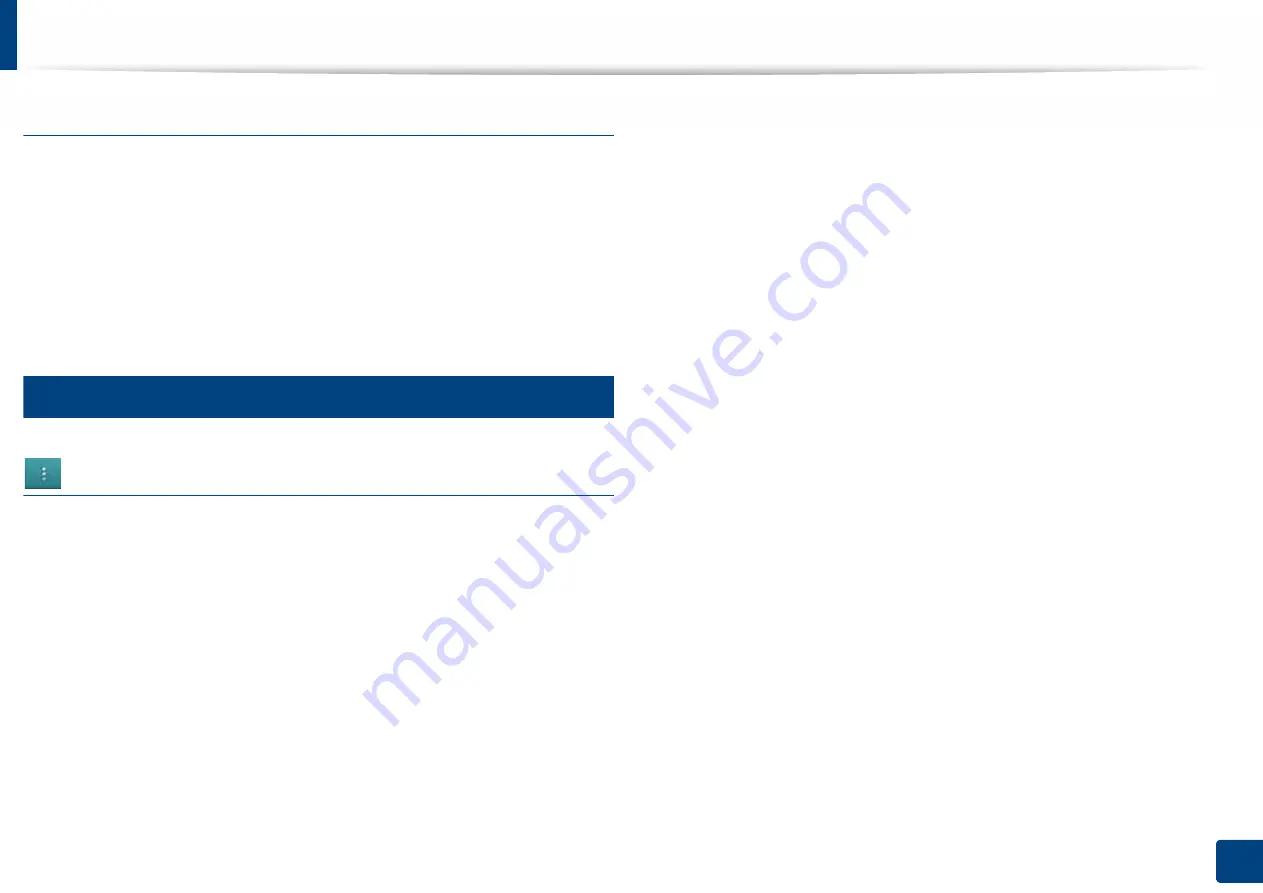
Understanding the Scan & Send screen
131
5. Scan & Send(Scanning)
Selecting the original type
Use the original type setting to improve copy quality by selecting the
appropriate document type for a copy job.
•
Text:
Use if the original is mostly text and very few or no images.
•
Text/Photo:
Use if the original is a mix of text and images.
•
Photo:
Use if the original is mostly or exclusively images.
3
Scan Settings
Sub menu (Action overflow)
•
Add to My Program:
Add an app to my program list. With this feature, user
can set default settings, destinations required for each program. Also can set
default options as Auto Launch, add shortcut to Home.
•
Search:
Search for a desired options.
•
Build Job:
Specifies whether to prompt you after scanning a page. When
enabled, the
Scan More
window appears after the machine scans a page to
ask you if you want to scan another page. If you select
Yes
, then you can
scan another page in the current job. If you select
No
, then the scanning
process ends and the machine performs the remainder of the job. When
building a job, you can use the DADF or the platen. The platen might be
useful if you have more papers than can be loaded in the DADF.
•
ID Send:
Allows you to quickly scan IDs and send the image to an SMB, FTP,
or Email address or save it to the Box or a USB storage device.
•
Attach File Only :
Allows you to attach a file to your message. You can use
this option to quickly send one or more files from the hard disk drive (BOX)
of the machine to an SMB, FTP, Email, Box, USB.
•
Scan and Attach File :
Allows you to scan and attach images to your
message. You can use this option to quickly send a scanned image or a file
on the hard disk drive (Box) of the machine to an SMB, FTP, or Email, address
or save it to the Box or a USB storage device.
•
Save as Default :
Allows you to save the current
Scan & Send
settings as the
default
Scan & Send
settings. After you save the default
Scan & Send
settings, all future send tasks use these settings. Tap this option in the Action
Overflow menu to save the current settings as the default
Scan & Send
settings.
•
Restore Default :
Allows you to restore the
Scan & Send
settings to the
default
Scan & Send
settings of the machine. This option changes the
current
Scan & Send
settings to the original settings configured at the
factory. Tap this option in the Action Overflow menu to restore the default
Scan & Send
settings.
•
Send Settings:
Allows you to quickly scan a document and send it to a
destination. The scanned document is sent as an image file. Tap this option
in the sub menu (action overflow menu) to scan and attach a file to the
current message.
-
Filing Policy :
The
Filing Policy
setting specifies how the machine
handles name conflicts when saving files.






























